本記事では、「SketchPageとBiiinoの違い」や「乗り換え手順」についてわかりやすくご説明します!
まず初めに、スケッチページとビーノの違いを見ていきましょう!
Sketchpage(スケッチページ)とBiiino(ビーノ)の違い
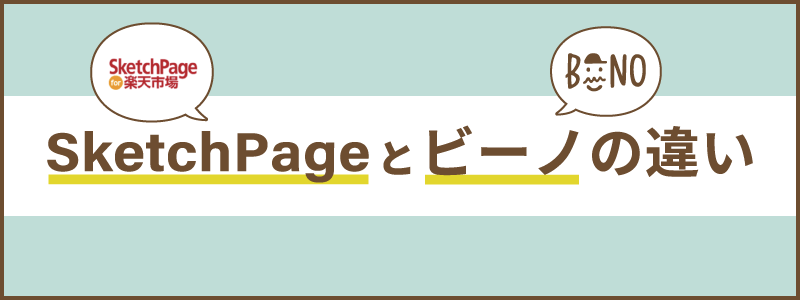
ビーノは一度の更新でPC/スマホページの同時更新が可能
ビーノのPCページはスマホの画面サイズへ自動で最適化
SketchPageではPCページとスマホページを個別に作成する仕組みのようでございますが、ビーノのPCページはレスポンシブデザイン(※)を採用しているため、スマートフォンで閲覧した場合も自動で最適化を行い、スマホトップページとして表示します。
そのため、PC用とスマホ用でそれぞれ更新する必要がありません!
※レスポンシブデザインとは PCやスマートフォン、タブレットなどお客様が閲覧する機器が異なる場合も、それぞれの画面サイズに合わせた表示へ自動で切り替えるデザインのことです。
ビーノの導入事例はこちら!
ビーノだけが持つ4つの機能
1. トップページ掲載商品を自動更新(1日1回)
ビーノのトップページでは表示商品を自動で更新するパーツを複数ご用意しておりますため、表示される商品を入れ替える作業が必要ありません!
そのため、一度トップページを作成されましたらその後、放っておかれても問題ありません。
自動更新パーツについてはこちらをご参考くださいませ。
2. 商品ページにて関連商品の表示が可能
ビーノの商品登録画面では関連商品を登録することができるようになっております!
そのため、セット商品や同じカテゴリーの異なる商品などその商品と関連する商品を表示することができます。
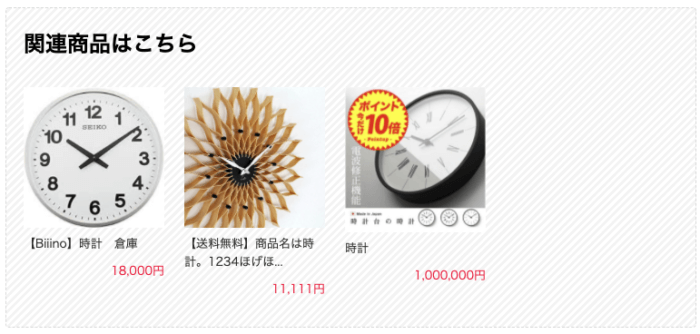
3. 特集ページ作成機能
ビーノでは「今はこれを売りたい!」というような商品や季節ごとの商品だけを集めて掲載する特集ページの作成ができます。
▼特集ページ機能についてはこちら!
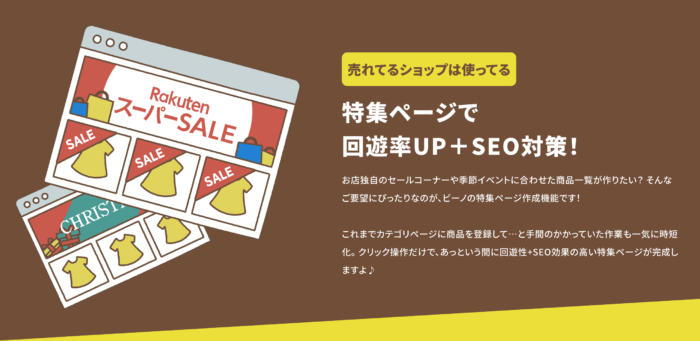
4. 共通コンテンツ作成機能
全商品ページへ共通した情報を表示できるようになります!
SketchPageだけが持つ機能
メルマガ作成機能
ビーノでの機能開発を検討しましたものの、調査・検討の結果、残念ながら開発を見送ることといたしました…
詳細につきましては以下記事へおまとめしておりますため、ぜひご確認くださいませ。
ビーノのご利用には楽天GOLDが必須
SketchPageとビーノではデータの保存先が異なります
SketchPageではトップページなどの作成内容を楽天RMSへ登録していたかと存じますが、ビーノは楽天GOLDスペースにファイルを保存しています。
💡楽天GOLDとは 店舗様に楽天市場から与えられる無料のスペース(最大1GB)のことです。 このスペースには画像ファイルやHTMLファイルを自由にアップロードすることができます。 つまり、楽天GOLDを使うことで、より高度でオリジナリティのあるショップページを作ることができるようになるんです!
そのため、もし、楽天GOLDのお申込みがお済みでない場合は、楽天RMSでの利用申請が必要となります。
楽天GOLDのお申込み手順
- 楽天RMSトップ > 店舗様向け情報・サービス> オプション機能利用申込・解約
- 楽天GOLD の「申込」を選択
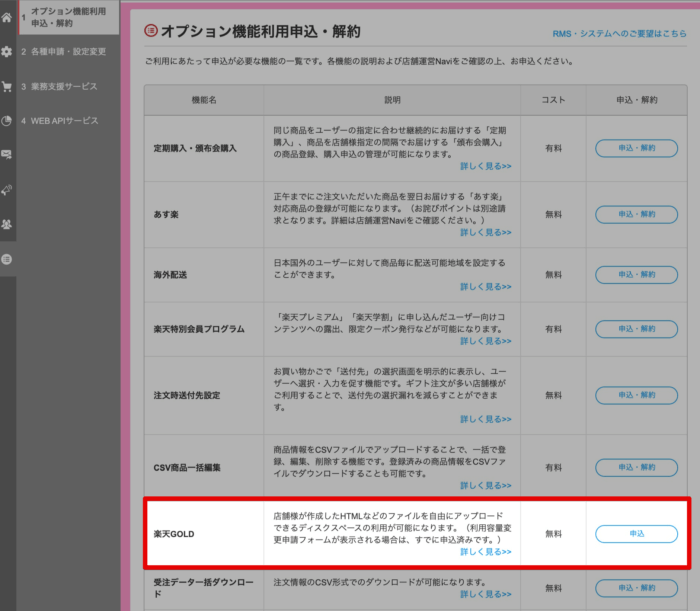
お申し込み時に設定するユーザー名とパスワードは「FTP情報」と呼ばれ、楽天GOLDスペースにアクセスするときに必要なため、忘れないようにしましょう!
ビーノではエンパワーメントプランの店舗様もご利用いただけます!
詳細はこちらをご確認くださいませ。
SketchPageからの乗り換え手順
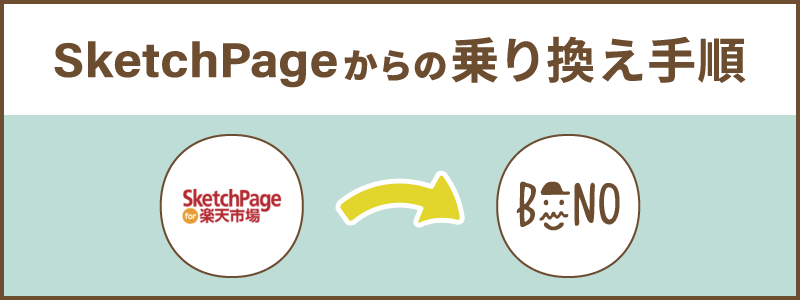
次にビーノへのお乗り換え手順について、トップページと商品ページに分けてご案内いたします!
トップページの場合
まずはPCトップページについてご案内いたします。
PCトップページ
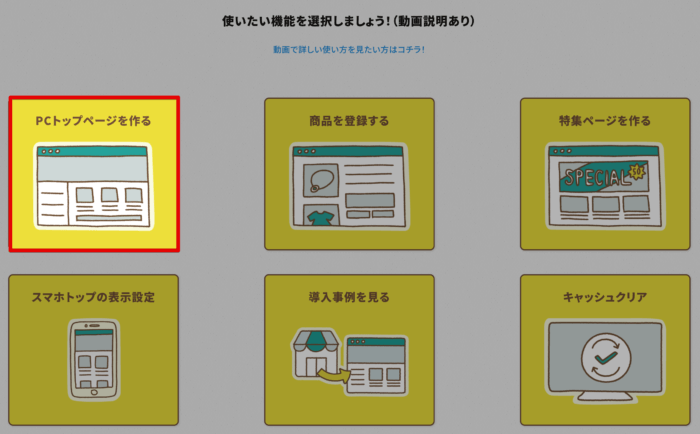
- ビーノでPCトップページを作成します
- 作成完了後、【反映する】ボタンより楽天GOLDへ作成データを反映します(※)
- 反映後に表示される「トップページ公開手順」に沿って、楽天RMSでPCトップページの切替設定を行います
※ビーノのトップページはSketchPageと異なり、楽天GOLDへ反映されるため、SketchPageでの作成内容が上書きされることはありませんのでご安心ください。
スマホトップページ
ビーノ管理画面よりスマホトップの表示設定機能をご利用いただくことで、簡単に切替ができます!
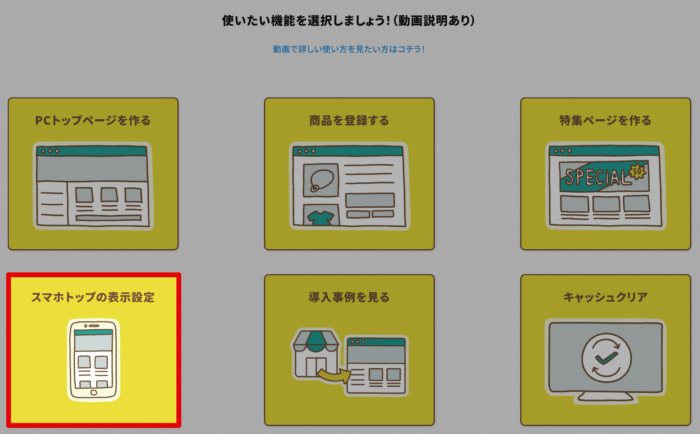
ご設定方法
- スマホトップの表示設定にて「ビーノで作成したPCトップページと自動連動」へチェックを入れます
- 表示される手順に沿って楽天RMSの設定を変更しましょう。
- 再度、ビーノ管理画面へ戻り、赤色の【スマホ設定を登録】ボタンをクリックすることで切替完了です!
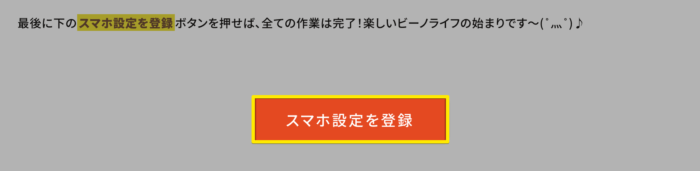
商品登録(商品ページ)の場合
既存の商品ページはそのまま表示できます
ビーノへのお乗り換え後も既存の商品ページは引き続き表示できますのでご安心くださいませ。
既存商品の編集・更新もできます
ビーノでは楽天RMSへ登録されている商品情報を取得しているため、すでにご登録済みの商品もビーノより編集・更新ができるようになっております。
そのため、SketchPageからご登録した商品をビーノで改めて新規登録する必要はありません。
⚠ご注意事項
(1)ビーノでのご編集内容で上書き登録します
もし、ビーノにて既存の商品情報をご編集いただきました場合、ビーノでのご編集内容で商品ページの情報が上書きされますため、その点はご注意くださいませ。
(2)商品登録時に不正なHTMLタグエラーが発生する可能性あり
SketchPageでご登録された商品をスマホ商品ページへ反映した場合に発生することを確認しております。
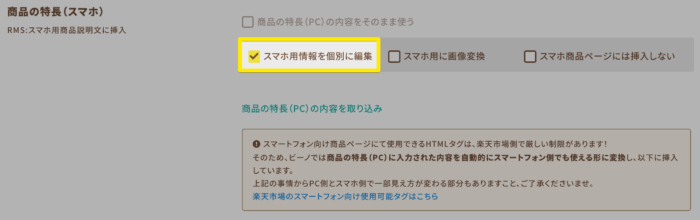
Sketchpageでご登録された商品については、上記のようにデフォルトで「スマホ用情報を個別に編集」する設定となっております。
もし、上記チェックを外し、スマホ商品ページへ「商品の特長(PC)」の内容を反映した場合、SkechPageでのご登録内容(スマホ商品ページにて許可されていないHTMLタグ)が原因でエラーとなる可能性があります。
詳細につきましてはこちらのよくある質問ページをご確認くださいませ。
💡 ご対応方法
その1: 「商品の特長(スマホ)」にて【スマホ用情報を個別に編集】を選択する
【スマホ用情報を個別に編集】をお選びいただきますと、すでにRMSの「スマートフォン用商品説明文」へご登録されている内容を取得・表示します。
そのため、その内容へ画像の追加・差し替え等を行っていただけましたら、不正なHTMLエラーが発生することなく登録することができます。
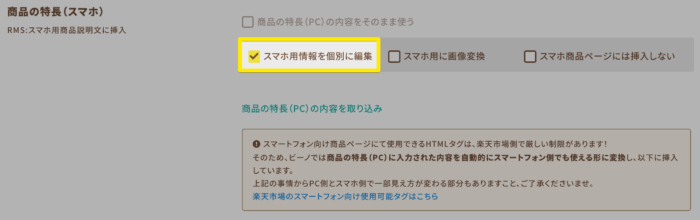
その2: 「商品の特長(PC)」を【かんたんモード】で作り直す
商品の特長(PC)を一からお作り直しいただけましたら、楽天RMSで許可されたHTMLタグのみを使用し、スマホ商品ページへ挿入することができます。
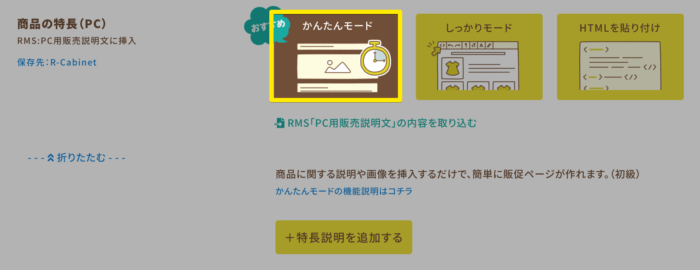
その3: 「商品の特長(スマホ)」にて【スマホ用に画像変換】を選択する
商品の特長(PC)にご設定の内容を一枚画像へ変換し、スマホ商品ページへ挿入します。
そのため、HTMLタグの修正をせずに登録ができますが、リンク先等が設定されている場合は無効となりますためご注意ください。
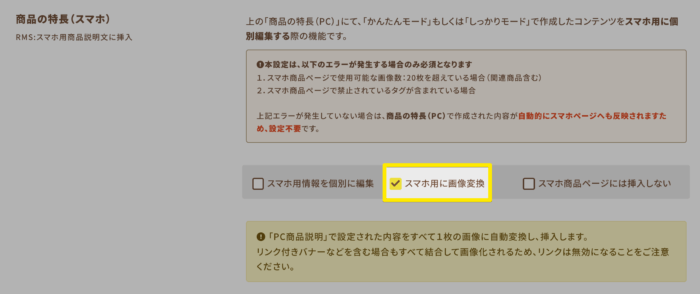
まとめ
SketchPageとビーノの違いやお乗り換え手順についておわかりいただけましたでしょうか?
ビーノでは「HTMLが苦手な店舗様でも簡単にプロ級のページ作成ができる」ことをコンセプトにサービスを提供しておりますので、とっても簡単にオリジナルページを作成いただけるかと存じます。
また、最大2ヶ月間の無料お試し期間もご用意しておりますため、ぜひお試しくださいませ。
無料お試ししてみる方はこちらよりお申し込みをお願いいたします。
※現在は楽天市場側の条件上、ビーノ公式サイトからの直接契約はできかねます
もし、その他ご不明な点などございましたら、お気軽にカスタマーサポートまでお問い合わせください。
関連キーワード: のりかえ 移行





