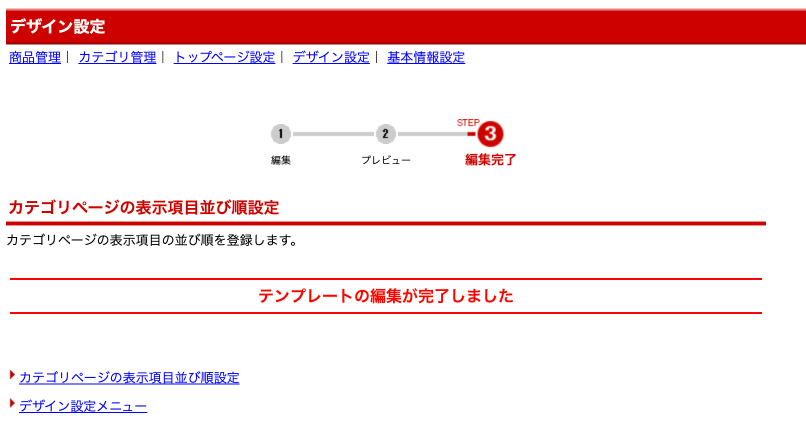RMSにてご設定ができます!
共通コンテンツの表示位置はRMS側にて変更が可能です。(ビーノ側からは不可)
まず、ビーノで作成されました共通コンテンツの中身は、RMSの「共通説明文(大)」という箇所へと保存されます。
この共通説明文(大)を商品ページやカテゴリページに読み込ませることで、ビーノで作成されたコンテンツが表示される…といった仕組みです。
上記商品ページやカテゴリページへと読み込ませる設定まではビーノが自動で行ってくれますが、表示位置を変更したい場合には店舗様側にてRMSからご対応いただく必要がございます。
ご設定手順
商品ページでの表示位置を変更する場合
1. 「店舗設定」をクリック
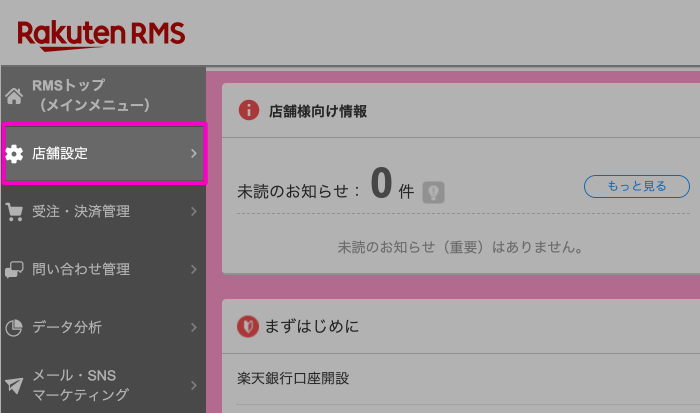
2. 「5 デザイン設定」をクリック
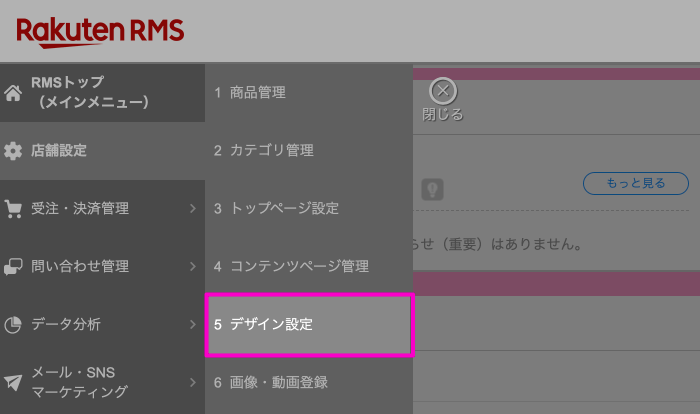
3. 「商品ページ並び替え」をクリック
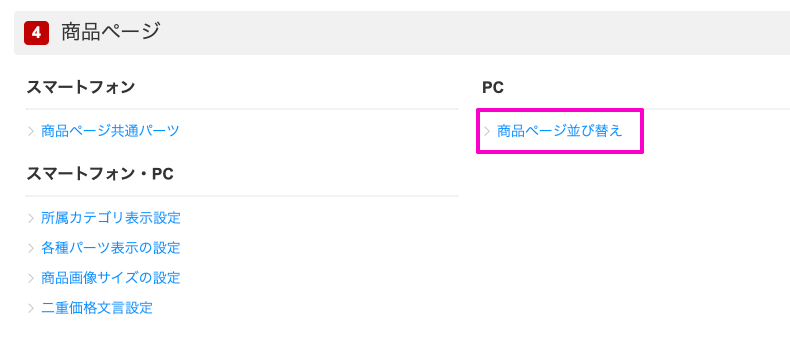
4. 自動選択テンプレートの「編集」をクリック
(自動選択)と記載されているテンプレートの「編集」をクリックしましょう。
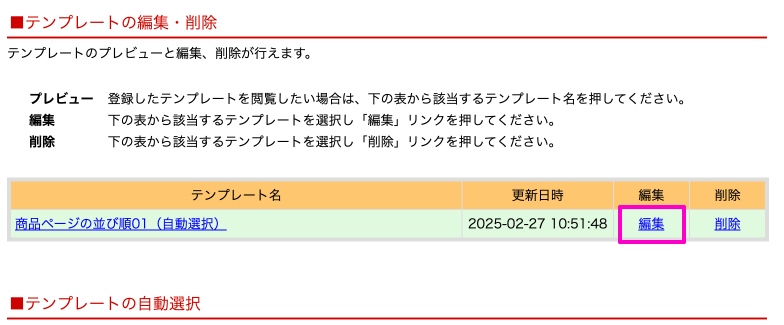
5. 「共通説明文(大)」の位置を変更する
※店舗様の画面にて表示される位置は異なる場合がございます。
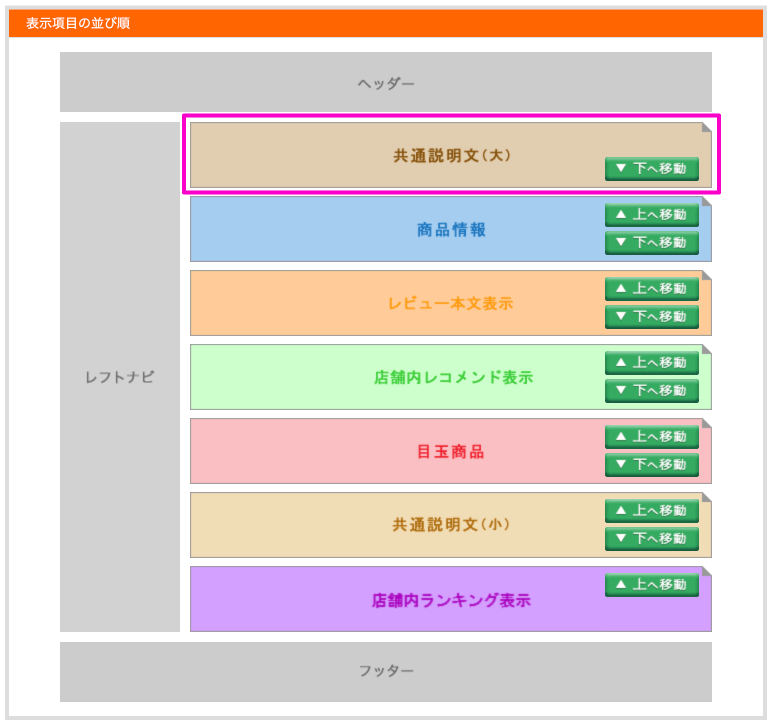
上へ移動する場合
「上へ移動」をクリックしましょう。

下へ移動する場合
「下へ移動」をクリックしましょう。

6. 「プレビュー画面へ進む」をクリック
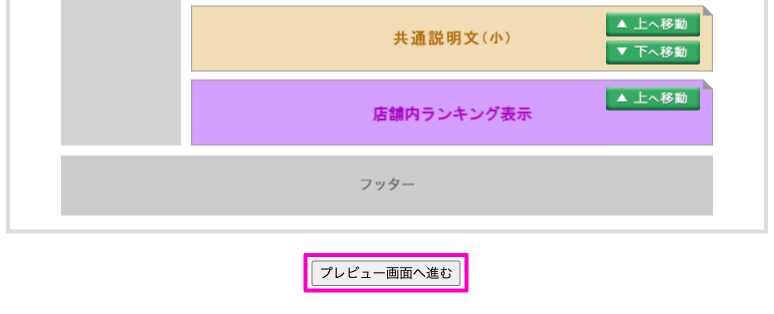
7. 「登録する」をクリックして完了
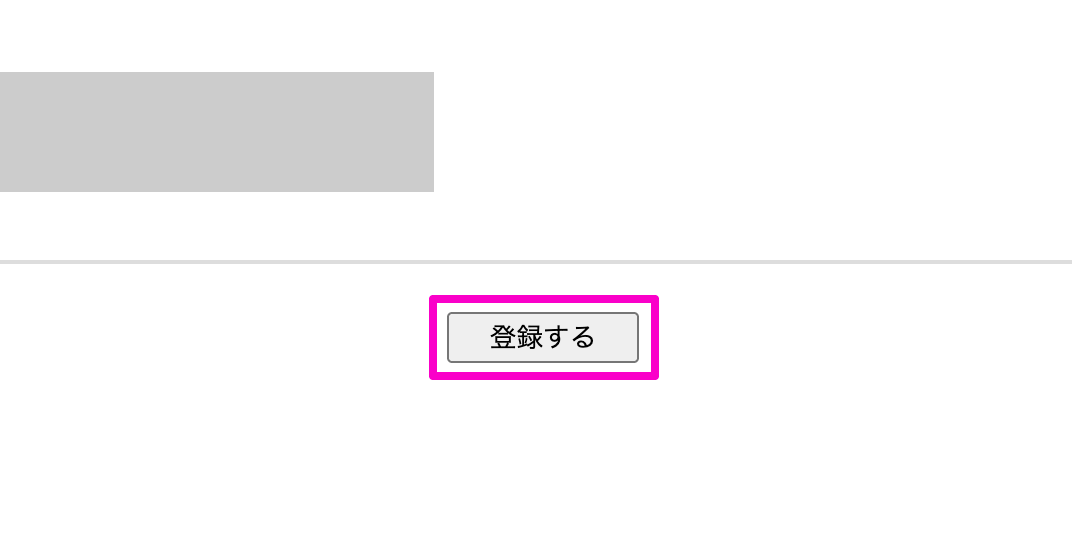
問題なく登録ができると、編集完了の案内画面が表示されます。
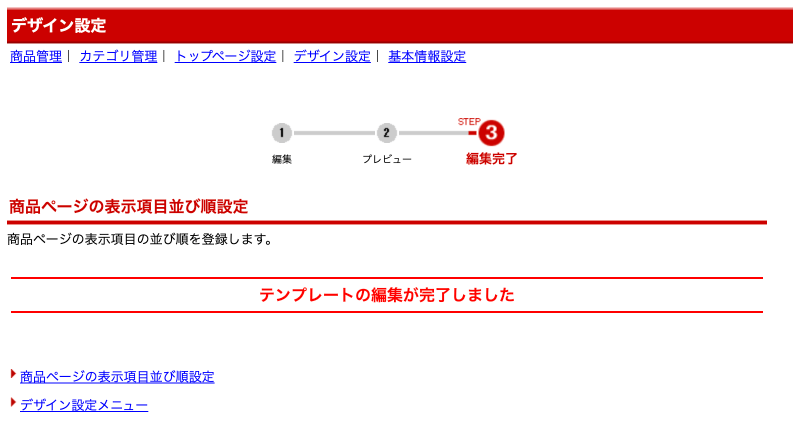
カテゴリページでの表示位置を変更する場合
1. 「店舗設定」をクリック
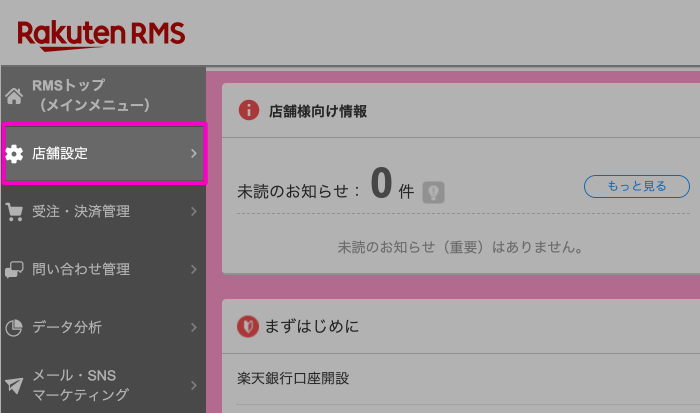
2. 「5 デザイン設定」をクリック
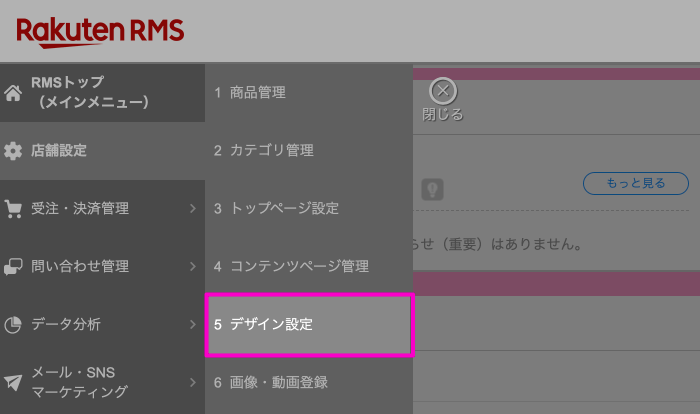
3. 「カテゴリページ並び替え」をクリック
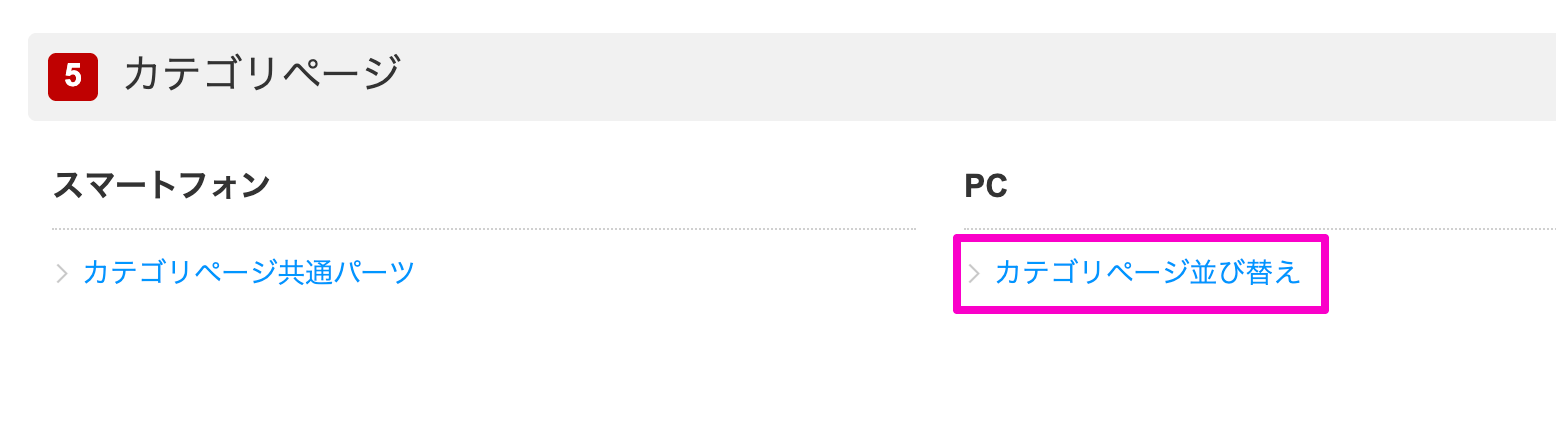
4. 自動選択テンプレートの「編集」をクリック
(自動選択)と記載されているテンプレートの「編集」をクリックしましょう。
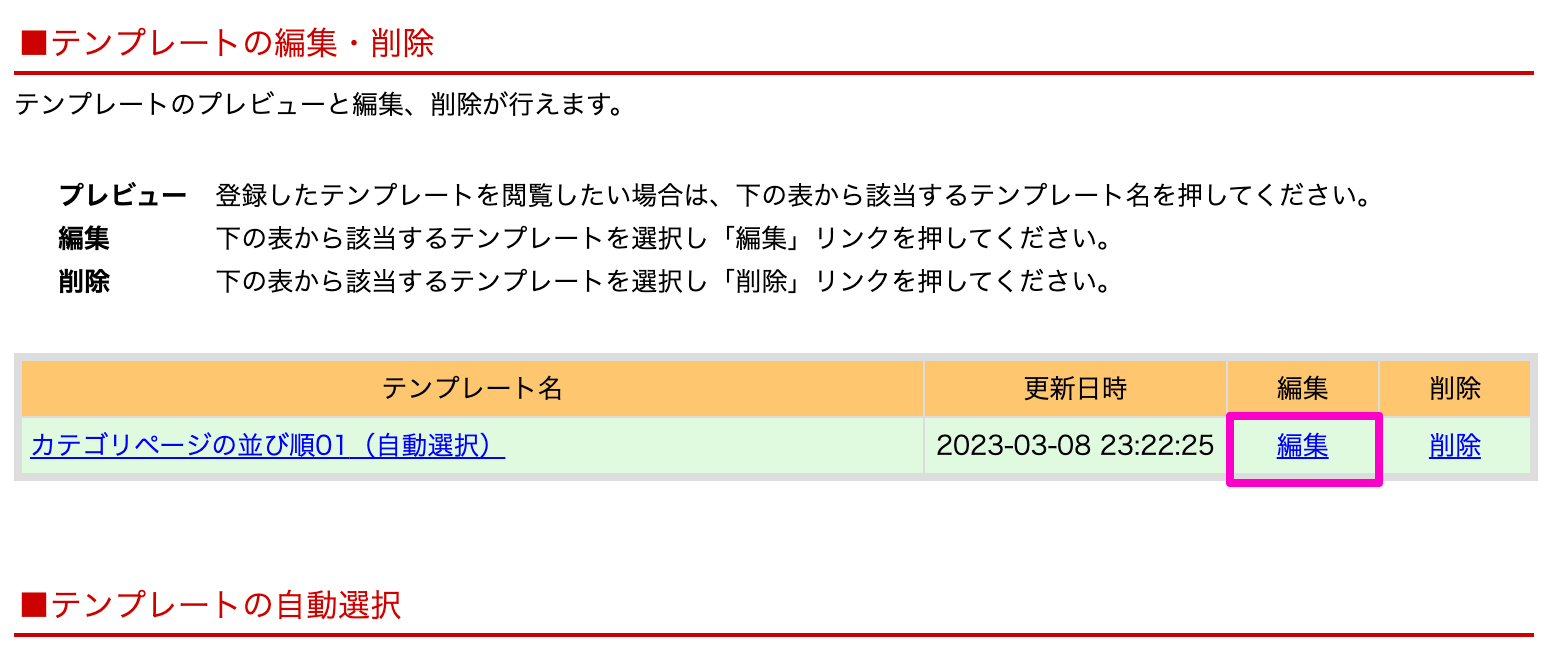
5. 「共通説明文(大)」の表示位置を変更する
※店舗様の画面にて表示される位置は異なる場合がございます。
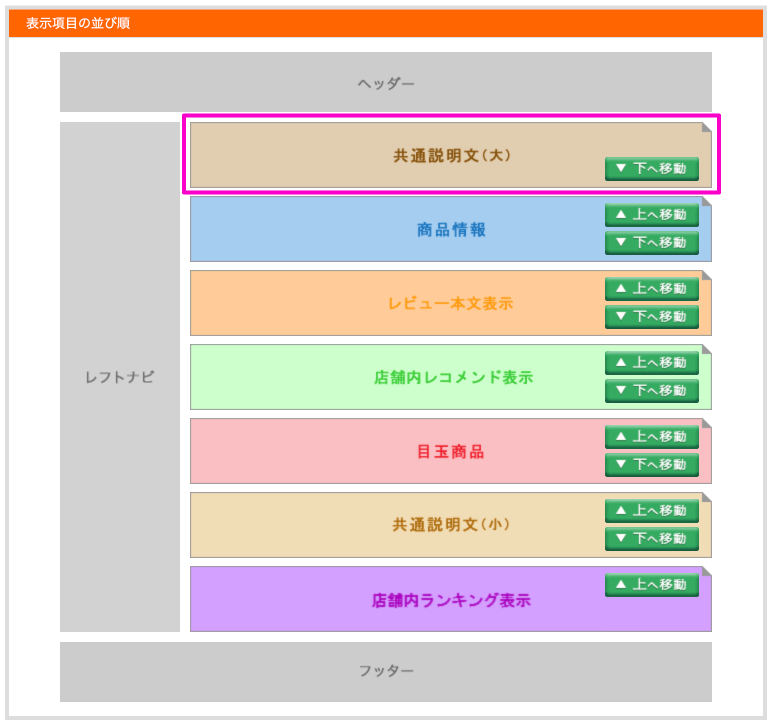
上へ移動する場合
「上へ移動」をクリックしましょう。

下へ移動する場合
「下へ移動」をクリックしましょう

6. 「プレビュー画面へ進む」をクリック
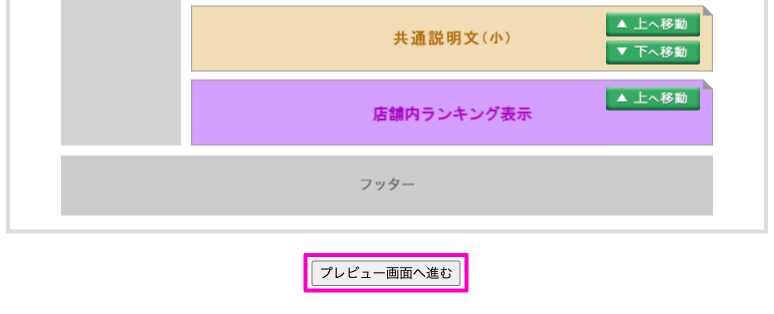
7. 「登録する」をクリックして完了
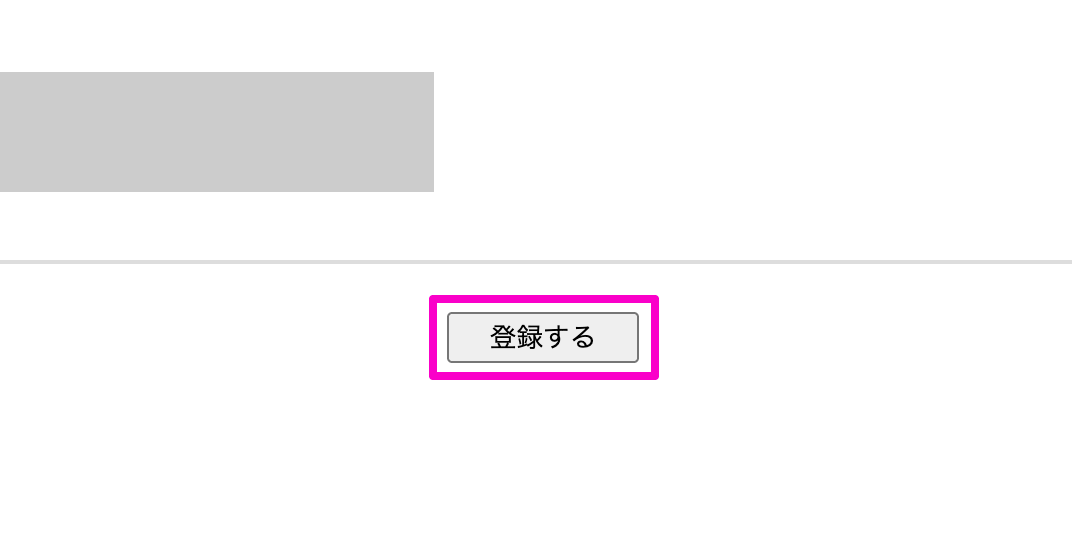
問題なく登録ができると、編集完了の案内画面が表示されます。