小バナーパーツやリンクパーツを使って表示することができます!
カテゴリ一覧パーツについて
まず、新店舗トップページでは、楽天市場側の仕様上、「カテゴリ一覧」パーツのようなRMSへ登録済みのカテゴリを自動で取得・表示するパーツはご用意がございません。
そのため、トップページへカテゴリ一覧を表示したい場合は、小バナーパーツやリンクパーツを利用して、店舗様ご自身でご設定いただく必要がございます。
⚒️ ビーノでの開発予定について
今後、ビーノでは簡単にカテゴリ一覧を表示できるようなパーツの開発を検討しております。
現時点ではご用意がなく恐れ入りますが、開発状況は以下ページにてご案内しておりますため、ぜひご確認くださいませ。
https://section09.notion.site/biiino-progress
カテゴリ一覧を表示する方法
楽天市場側の仕様により、小バナーパーツ、リンクパーツどちらもリンクの設置上限数が決められております。
そのため、カテゴリ数が多い店舗様は全カテゴリを表示することは難しい可能性がございますため、特に掲載したいカテゴリをお選びいただく必要がございます。
方法1:小バナーパーツを利用する
1パーツで12個までカテゴリリストを設定することができます。
もし12個以上のカテゴリを掲載したい場合は、小バナーパーツを複数追加してください。
なお、あらかじめ各カテゴリへリンクさせるためのバナー画像の作成が必要です。
小バナーパーツを利用した作成例
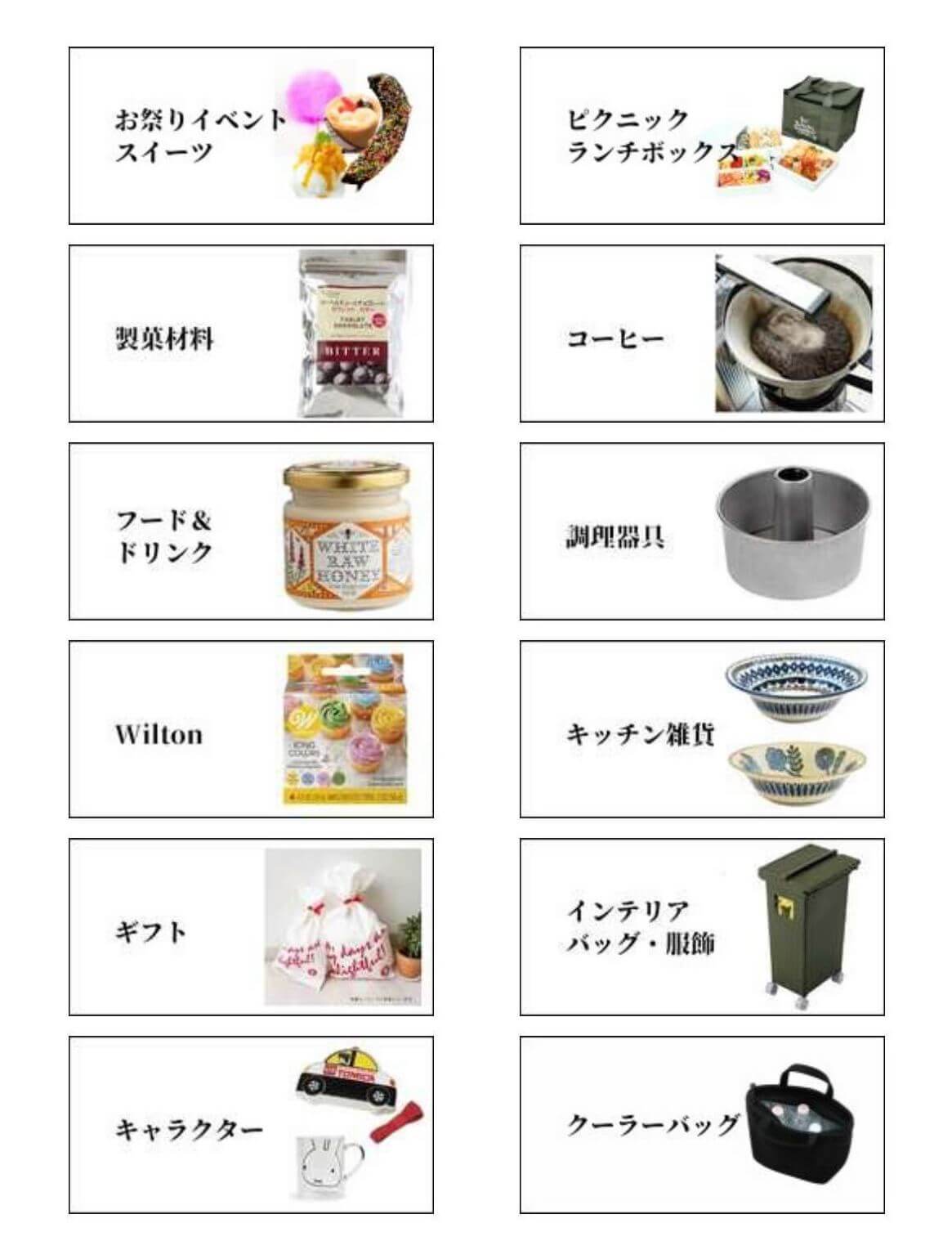
作成方法
1. カテゴリ画像を作成する
まず、ビーノの画像編集機能を使って各カテゴリ画像を作成しましょう。
詳細な手順は以下よくあるご質問をご確認ください🙏
https://lab.biiino.com/faq/how-to-create-category-image/
2. 新店舗トップページを編集する
カテゴリ画像の作成が完了したら、続けて新店舗トップページの編集画面でカテゴリ一覧を表示するためのパーツを追加・設定しましょう。
2-1. 「トップページを作る」をクリック
スマホトップのみ新店舗トップに移行されている店舗様は、「スマホトップを作る」をクリックしてください。

2-2. トップページの編集画面を開く
「作成済みのスマホトップを編集する場合はコチラ」のリストから、カテゴリ一覧を表示したいトップページの「編集」をクリックしましょう。

2-3. 左メニューの「パーツを追加」をクリック

2-4. 「小バナー」を選ぶ

2-5. 「画像を追加する」をクリック

2-6. 「画像を選択」をクリック

2-7. 作成したカテゴリ画像を選ぶ

2-8. リンク先URLを設定する
カテゴリページのURLをコピーして貼り付けましょう。

2-9. 手順5〜8を繰り返し行う
手順5〜8を繰り返し行い、表示したいカテゴリをすべて追加してください。
2-10. パーツの編集を終了する
すべてのカテゴリ画像の追加とリンク先URLの設定が完了したら「決定」をクリックしてパーツの編集を終了します。

2-11. 完成イメージ画面でパーツを移動する
追加したパーツは最下部へ追加されるため、お好きな位置にパーツを移動しましょう。

2-12. 「保存する」をクリック
パーツの移動が完了したら、右上の「保存する」をクリックし、編集内容を保存してください。

2-13. 「反映する」をクリック
続けて「反映する」より公開済みページへの反映をお願いいたします。

方法2:リンクパーツを利用する
リンクパーツでは、10個までリンク先を設定することができますが、それ以上掲載することはできません。
パーツ自体の追加可能数も1つのみとなりますため、表示したいカテゴリを10個お選びいただく必要がございます。
作成例
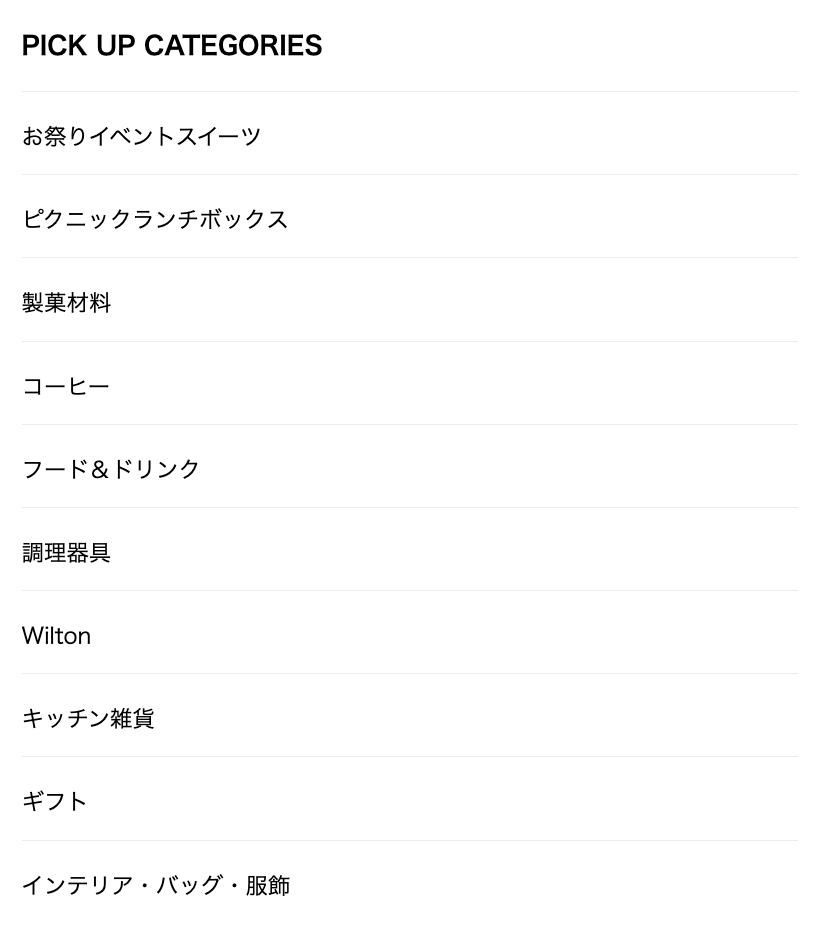
作成方法
1. 「パーツを追加」をクリック

2. 「リンク一覧」パーツをクリック

3. 「リンクを追加する」をクリック

4. 「リンクテキスト」欄へカテゴリ名を入力

5. 「リンクURL」を設定する
カテゴリページのURLをコピーして貼り付けましょう。

6. 最後に「決定」をクリック

まとめ
新店舗トップページではカテゴリを一覧で表示するパーツはありませんが、小バナーパーツやリンク一覧パーツを利用して作成することができます!
ぜひお試しください〜(˚灬˚)ノ
関連キーワード:店舗内カテゴリ スマホトップ PCトップ





