ご要望にお応えし、保存先フォルダを指定できるようになりました!
なお、現状、楽天GOLDでの保存先フォルダは指定できず、R-Cabinetでのみ指定可能となります。
目次
R-Cabinetでの保存先フォルダ選択方法
1. 商品登録画面を開く
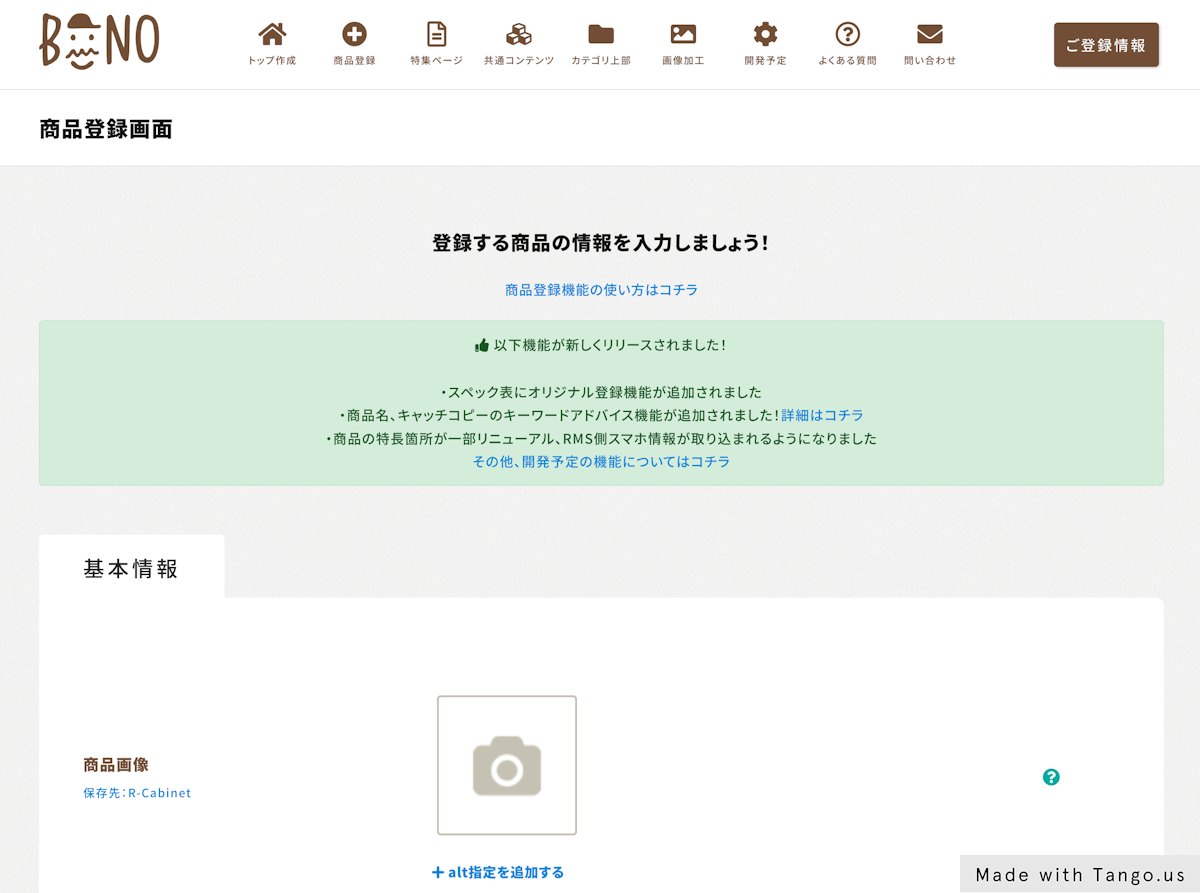
2. 「商品画像」の下にある「保存先:R-Cabinet」をクリック
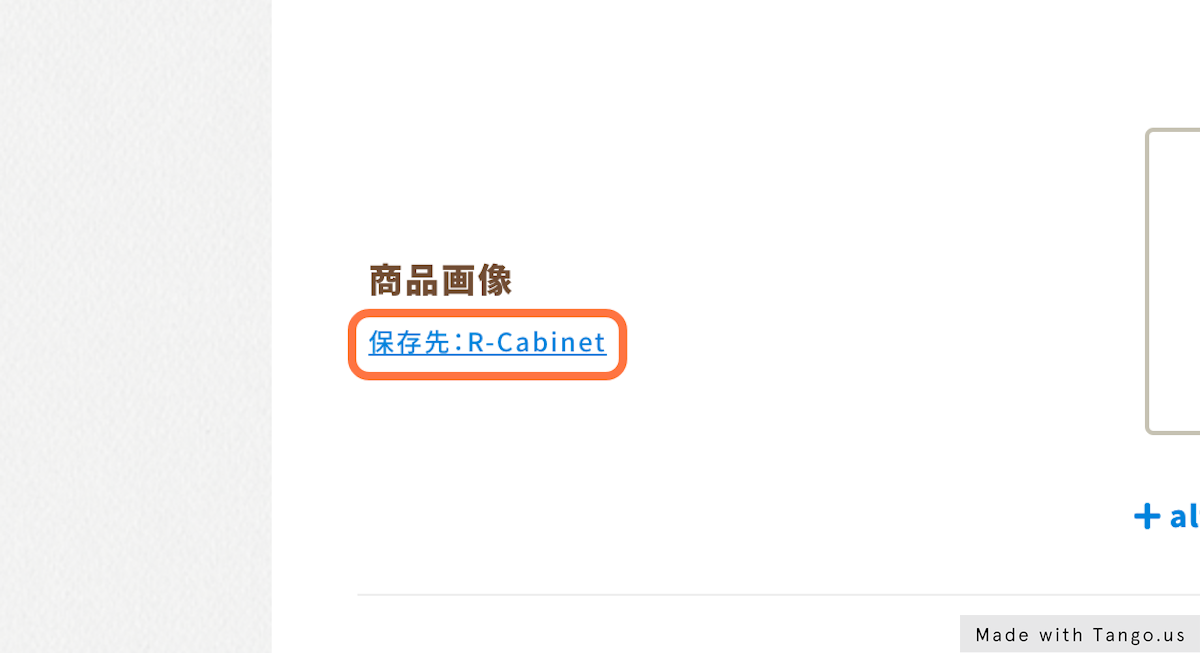
3. 「変更」をクリック
※R-Cabinetに保存する場合のみ保存先フォルダの指定ができます。
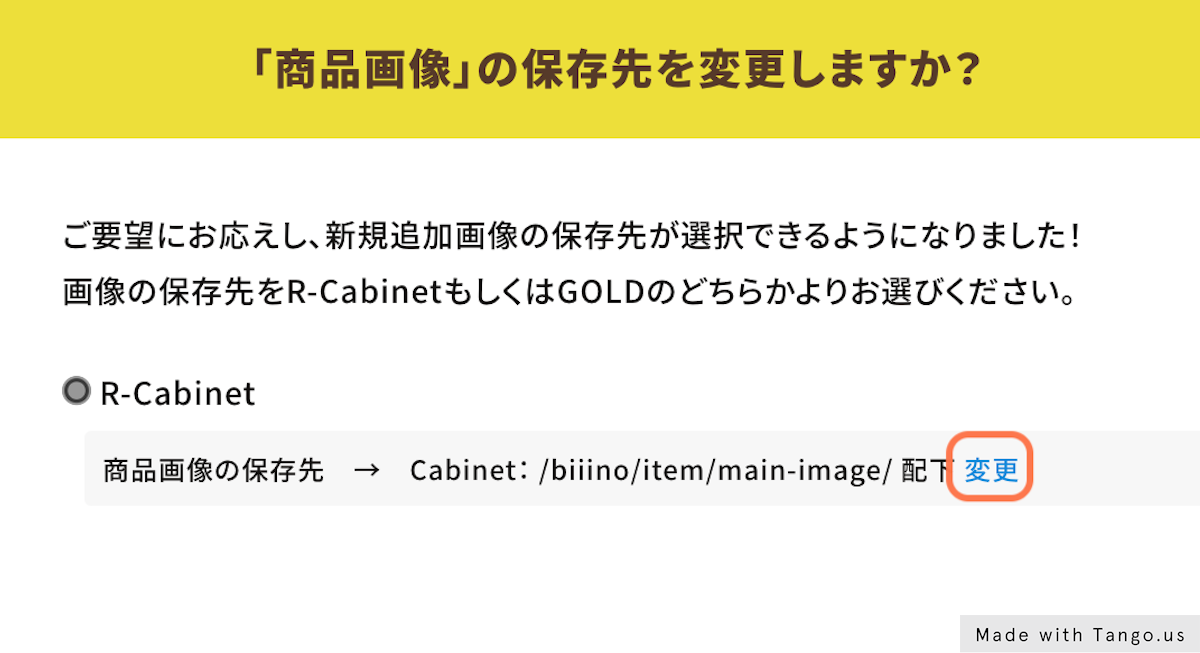
4. 「基本フォルダ」をクリック
まずは「基本フォルダ」をクリックし、保存したいフォルダを探しましょう。
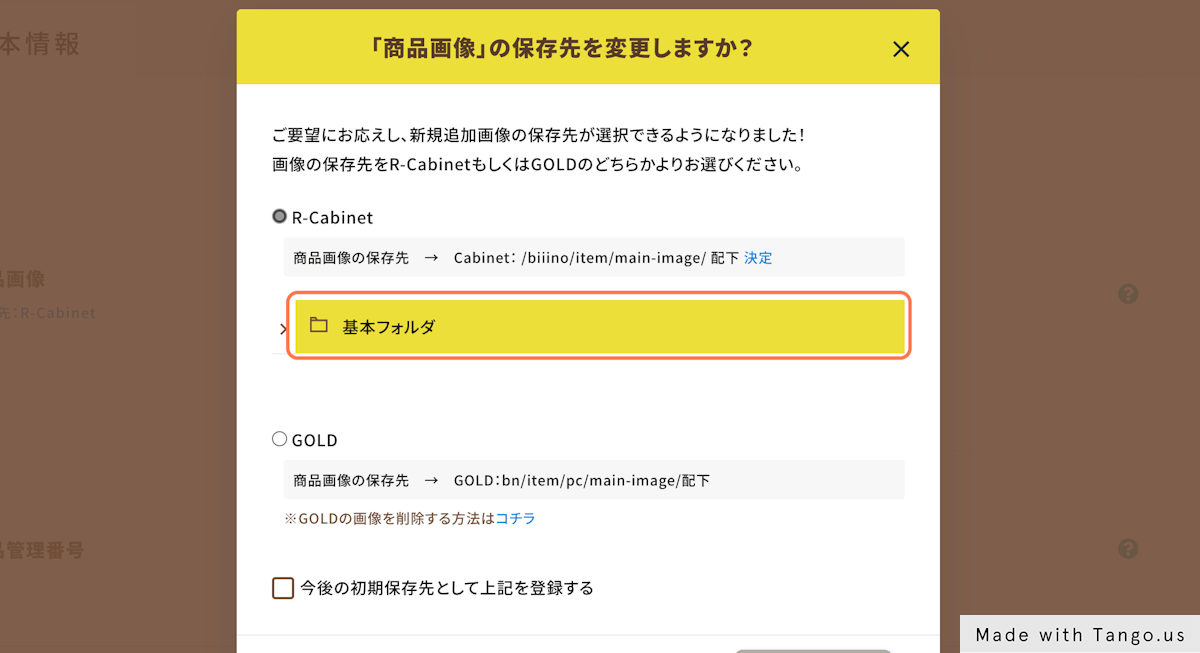
5. 画像を保存したいフォルダをクリック
例えば「test1」というフォルダに画像を保存したい場合は、「test1」にマウスを当ててクリックします。
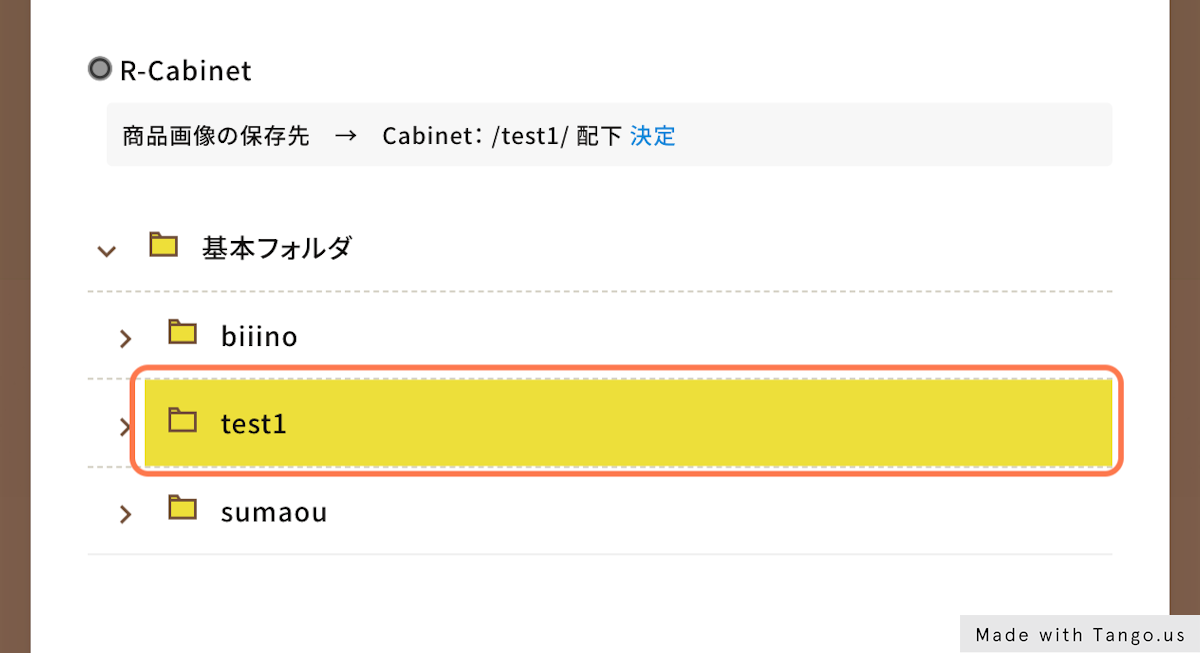
6. 「決定」をクリック
保存先フォルダを選んだら、必ず「決定」をクリックしましょう。
⚠決定をクリックしていない場合、保存先フォルダは変更されませんのでご注意ください。
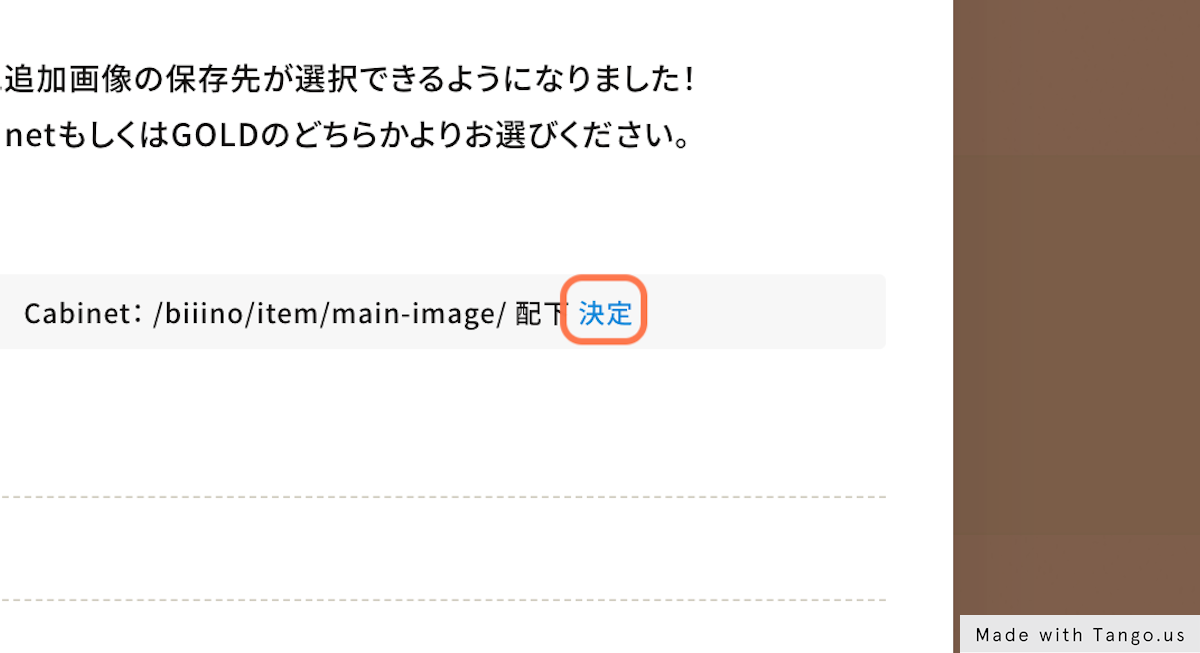
「決定」をクリックすると、「商品画像の保存先」に選択したフォルダのフォルダパスが表示されます。
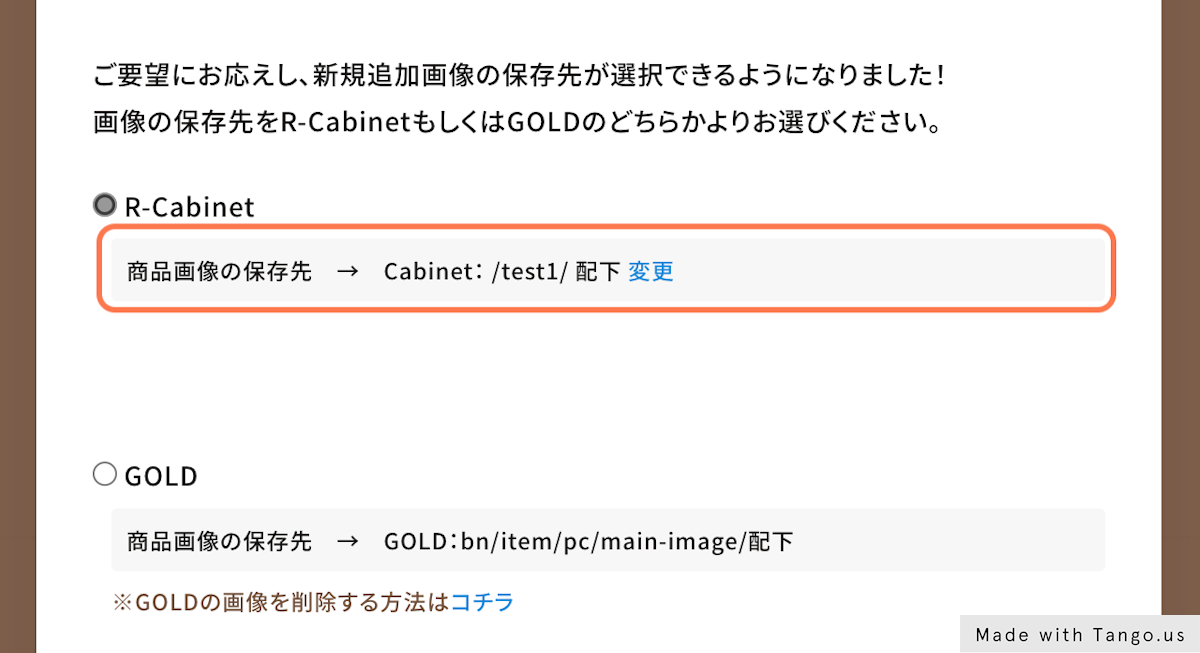
8. 「閉じる」をクリック
画像の保存先選択画面を閉じて完了です。
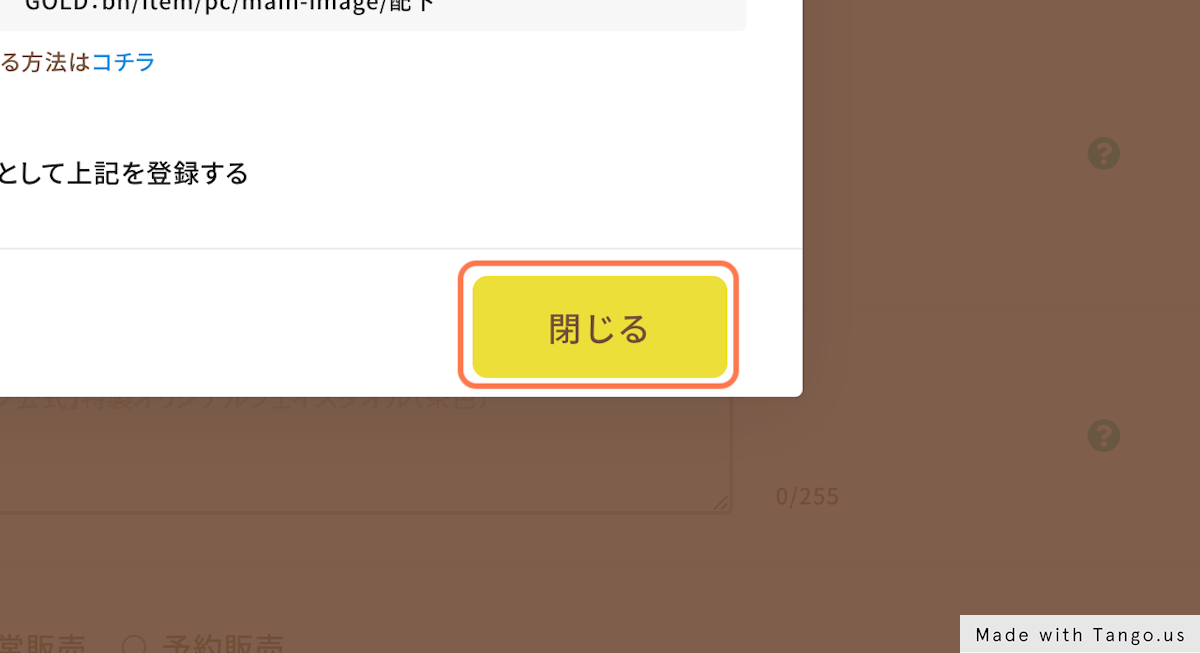
商品の特長(PC)でも同様に変更可能
「商品画像」以外に「商品の特長(PC)」でも同様にR-Cabinetでの保存先フォルダをお選びいただけます!
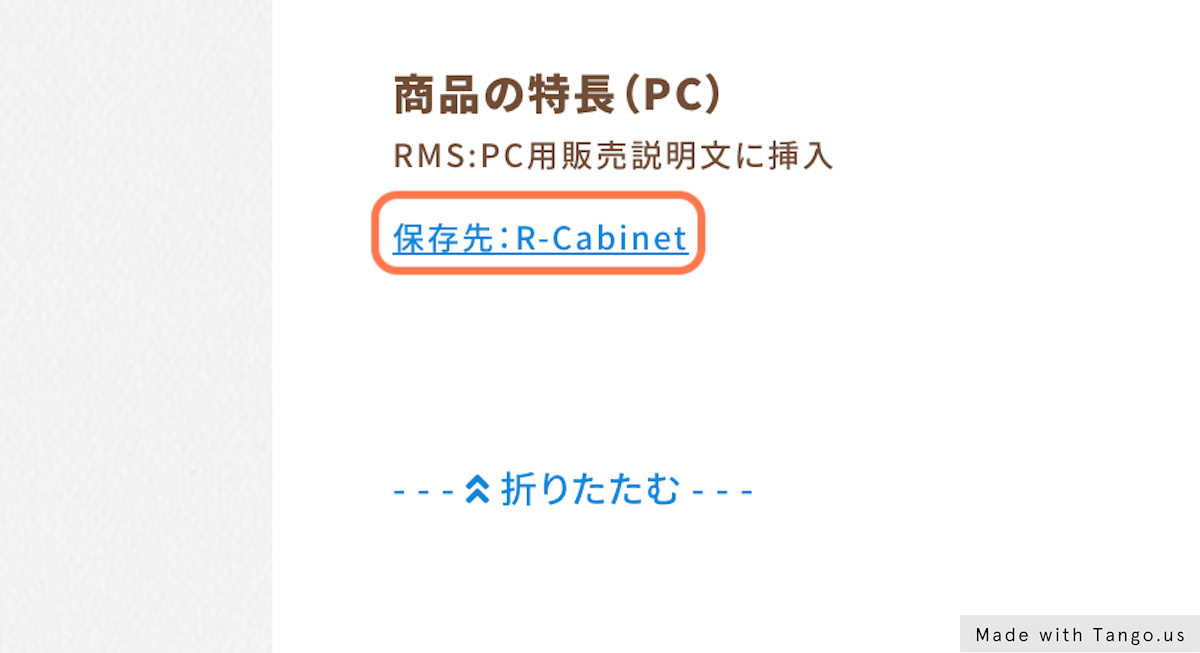
⚠ご注意
PC内から選択された画像のみ指定したフォルダに保存されます
ビーノの商品登録画面にてR-Cabinetでの保存先フォルダを指定後、PC内の画像をお選びいただいた場合のみ指定した保存先に保存されます。
すでにR-Cabinetへ保存されている画像や楽天GOLDへ保存されている画像の保存先は変更されませんのでご注意ください。
🔰その他よくあるご質問
「今後の初期保存先として上記を登録する」ってなに?
次回新規商品登録時に自動的に指定されたフォルダへ登録する機能
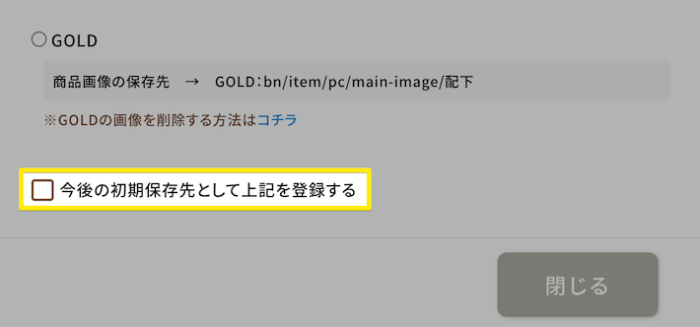
もし、上記チェックを入れて商品登録をされますと、次回以降、商品の新規登録時に同じフォルダへ画像を保存することができます。
⚠PC内からお選びいただいた画像のみが対象となります。
保存先フォルダの作成はできますか?
ビーノにてR-Cabinetのフォルダ作成はできかねます
もし新しいフォルダへ画像を保存されたい場合は、お手数ではございますが、事前にR-Cabinetにてフォルダを作成していただきますようお願いいたします。
関連キーワード 楽天キャビネット 楽天Cabinet





