RMSの新店舗トップページに、ビーノで作成したGOLD製トップページへの誘導バナーを設定する方法をご案内いたします。

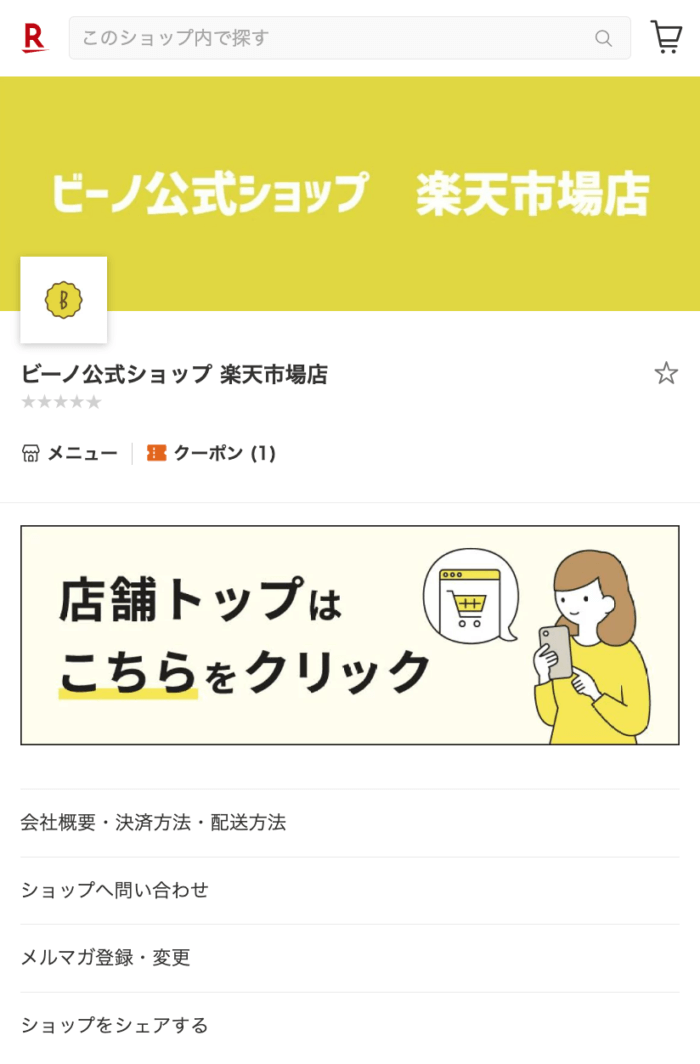
誘導バナーのご設定方法
PC・スマホともに新店舗トップをご利用の店舗様
1️⃣ スマホトップ編集画面へのアクセス方法
1. 【スマホトップを作る】をクリック
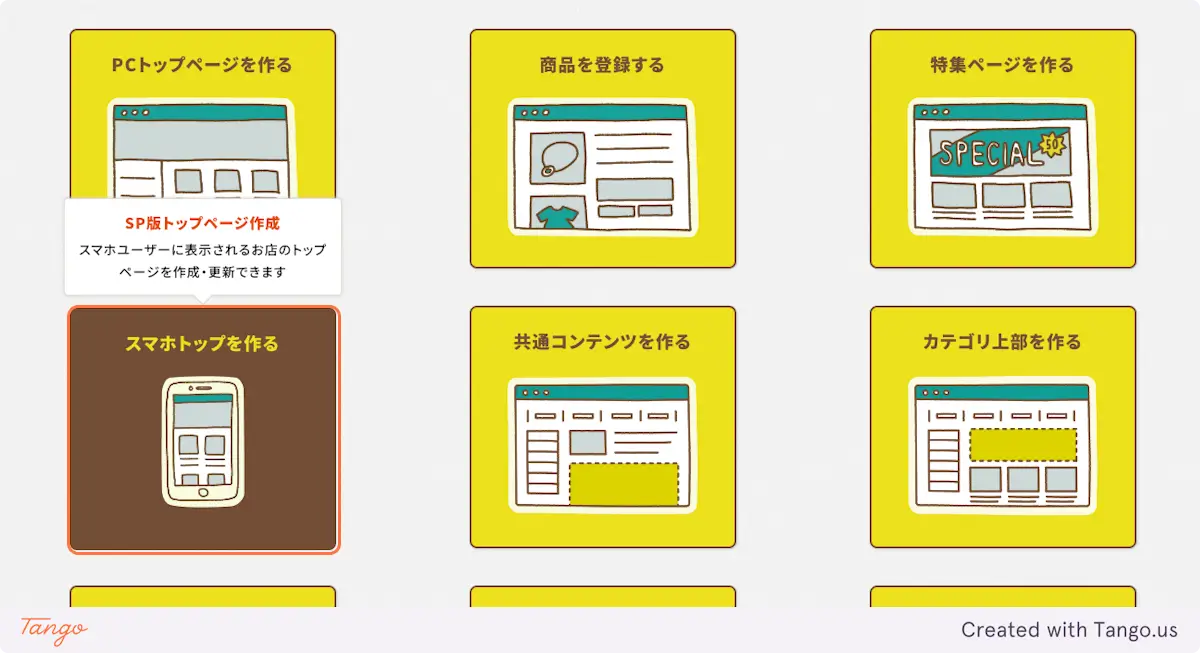
2.【新規にスマホトップを作成】ボタンをクリックします
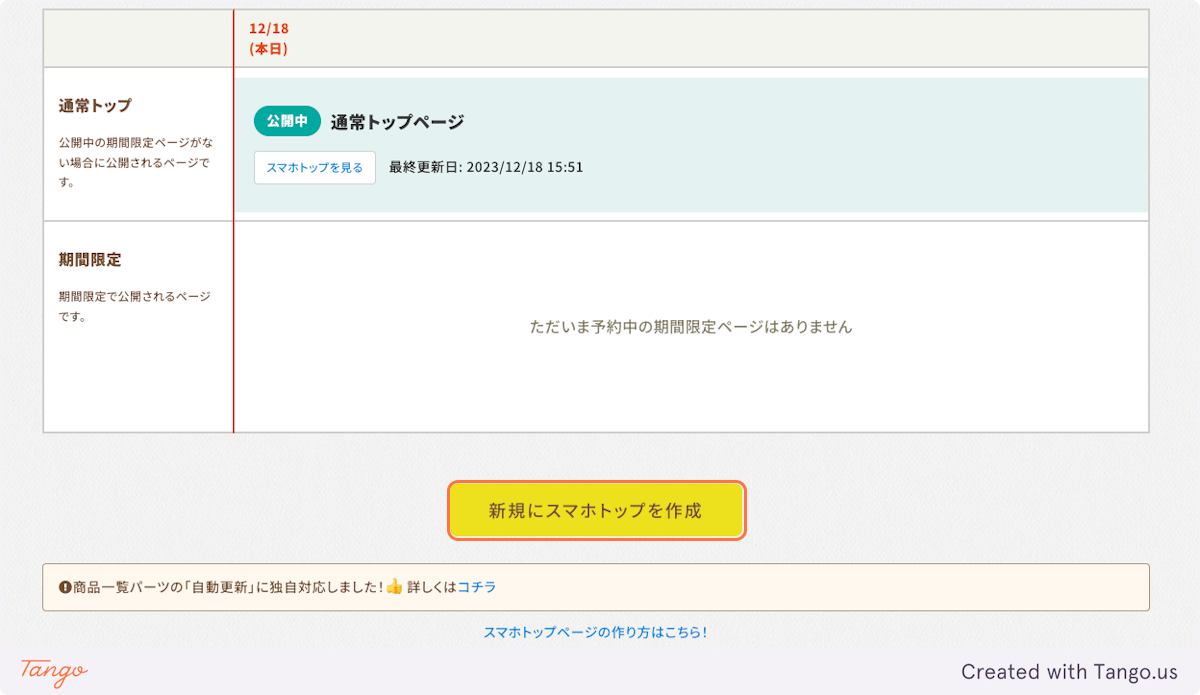
3.作成するスマホトップの管理名を入力します
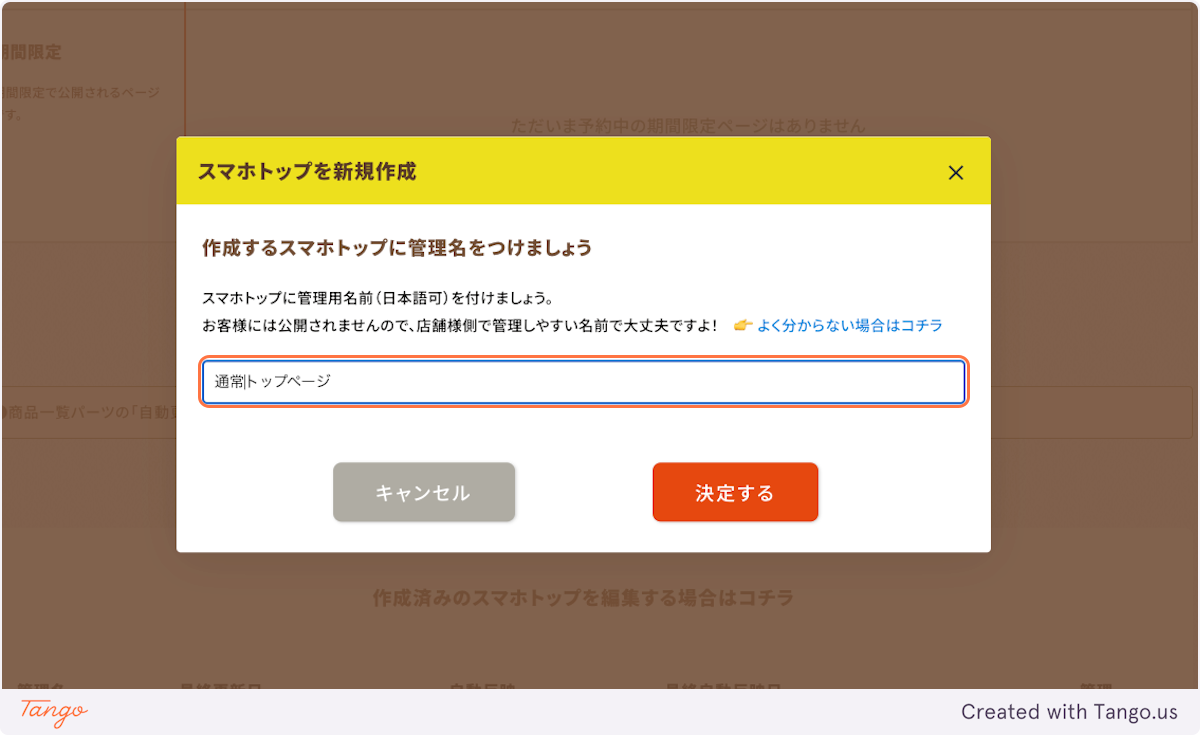
4.【編集】をクリックします
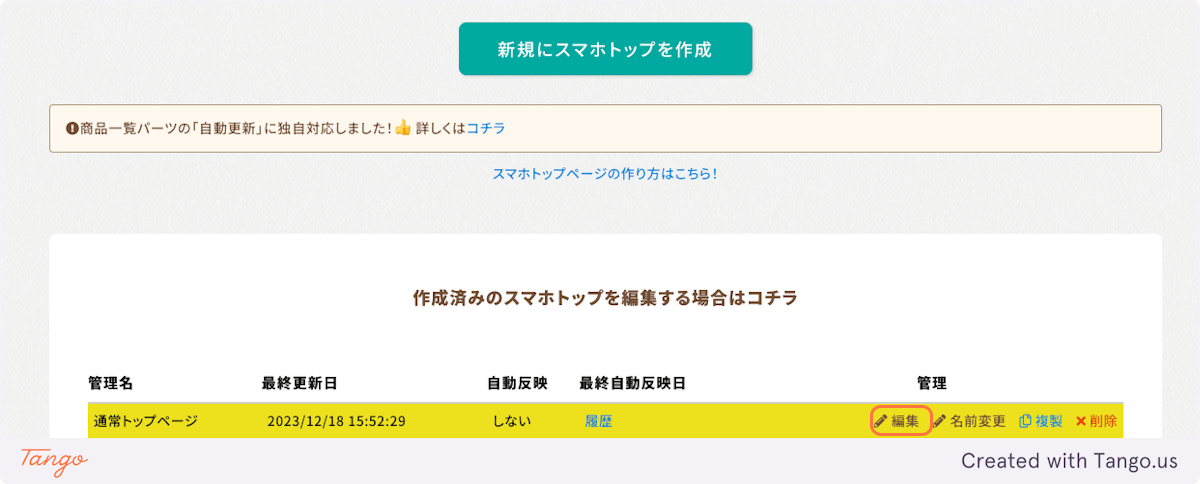
5.(初回作成の場合)【スマホトップの自動作成を開始】をクリックします
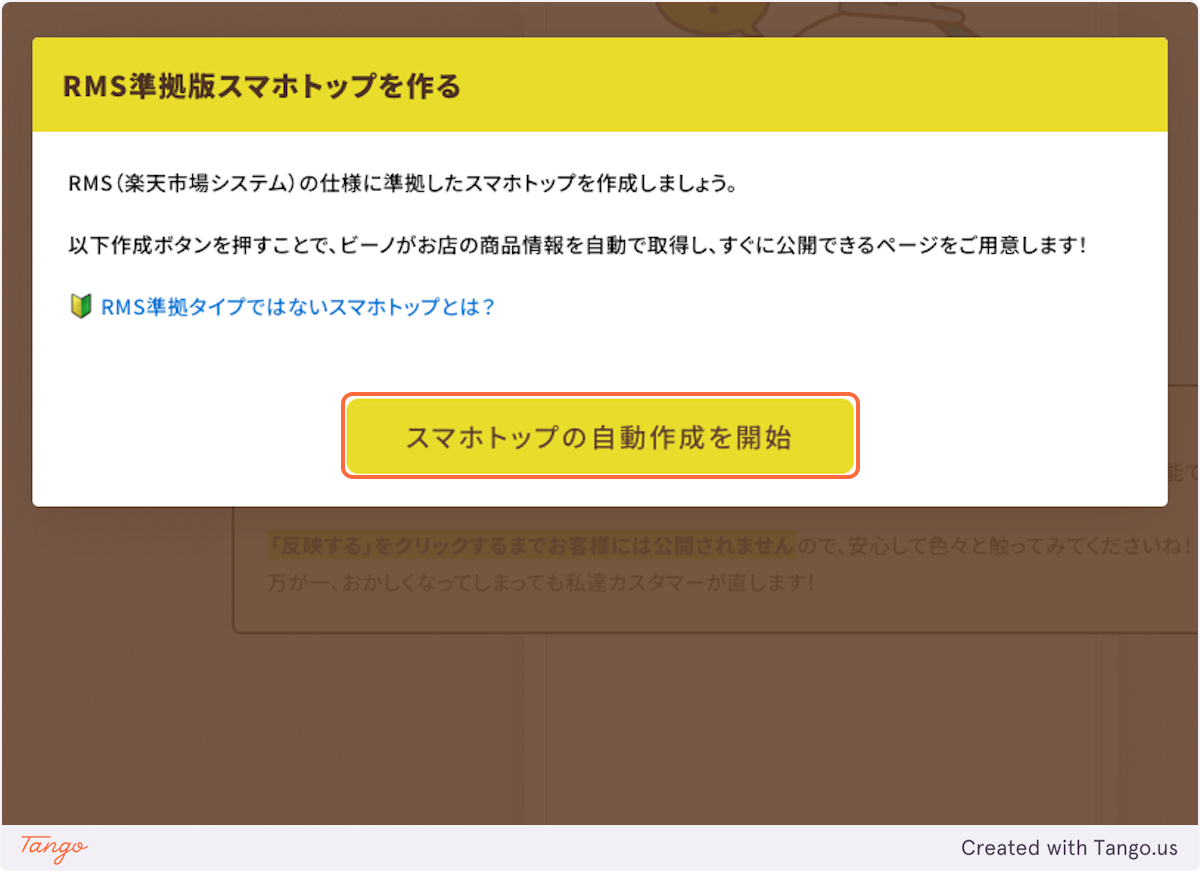
2️⃣ 誘導バナーの設定手順
6.左側メニューにある【パーツを追加】をクリックします
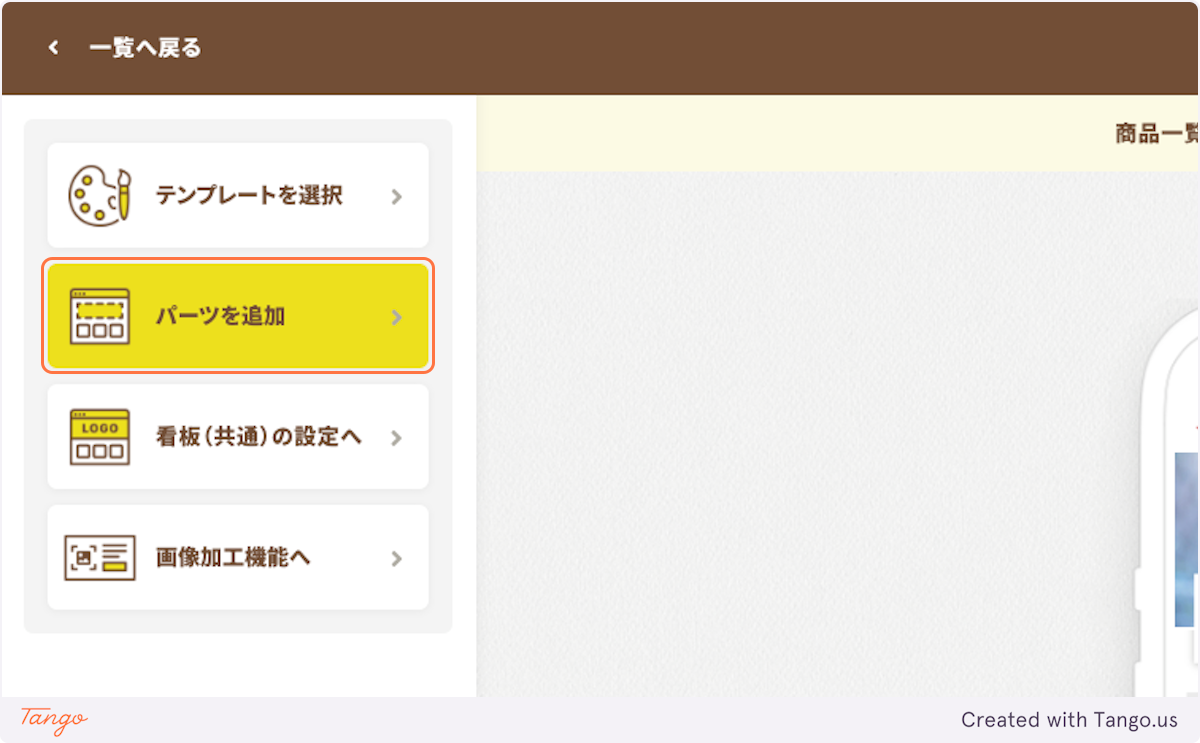
7.【大バナー】をクリックします
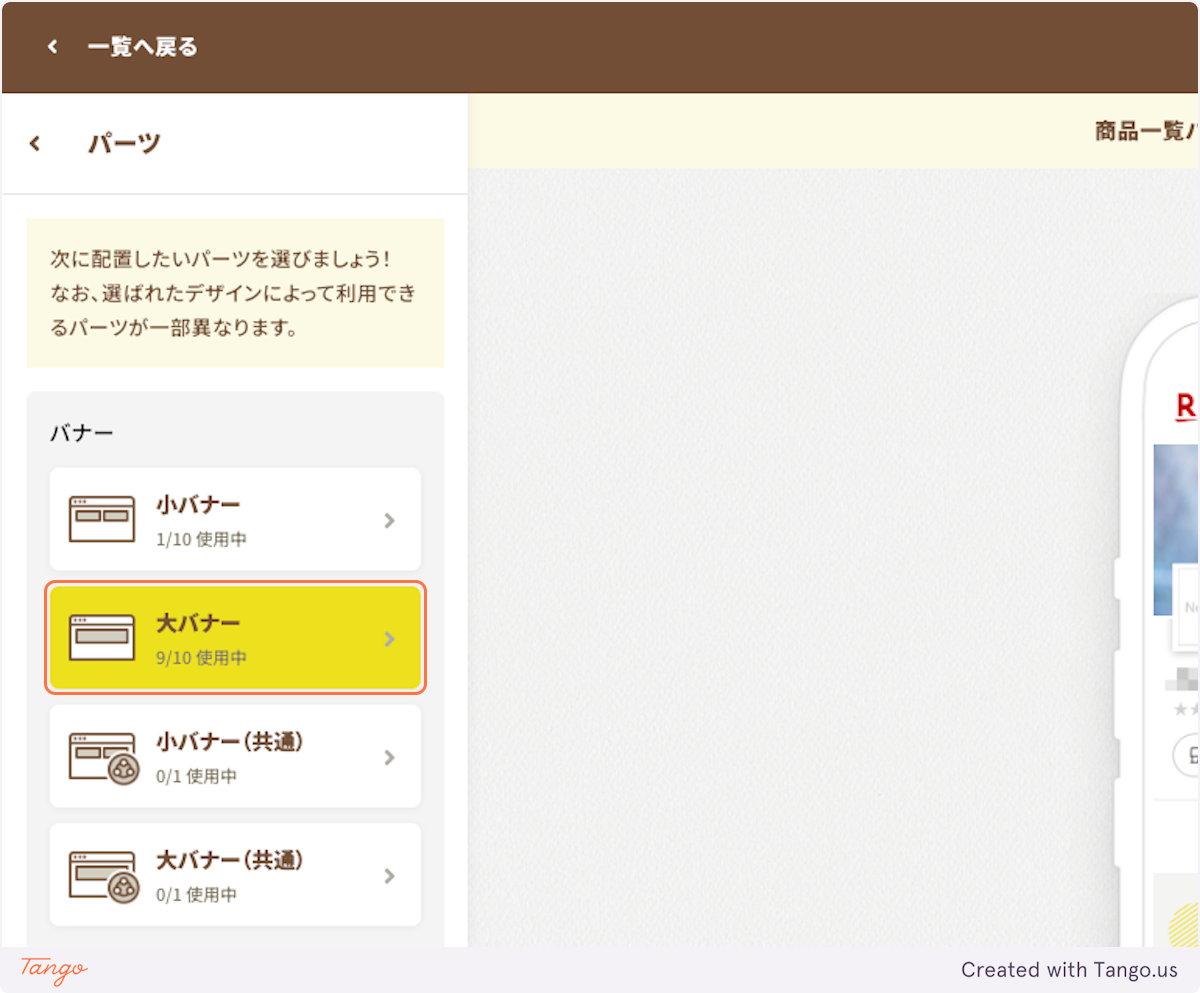
8.表示タイプを【縦配置】に変更します
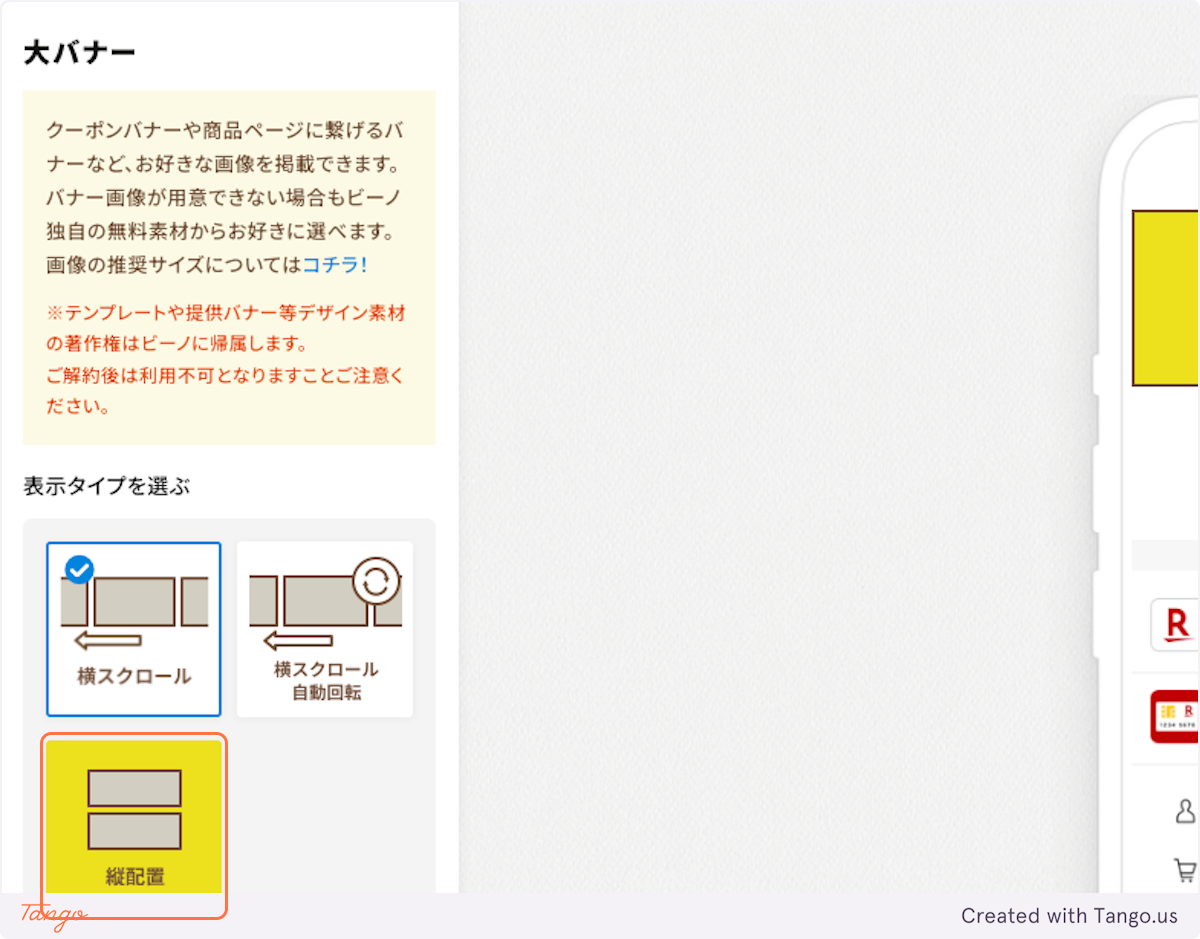
9.【画像を追加する】をクリックします
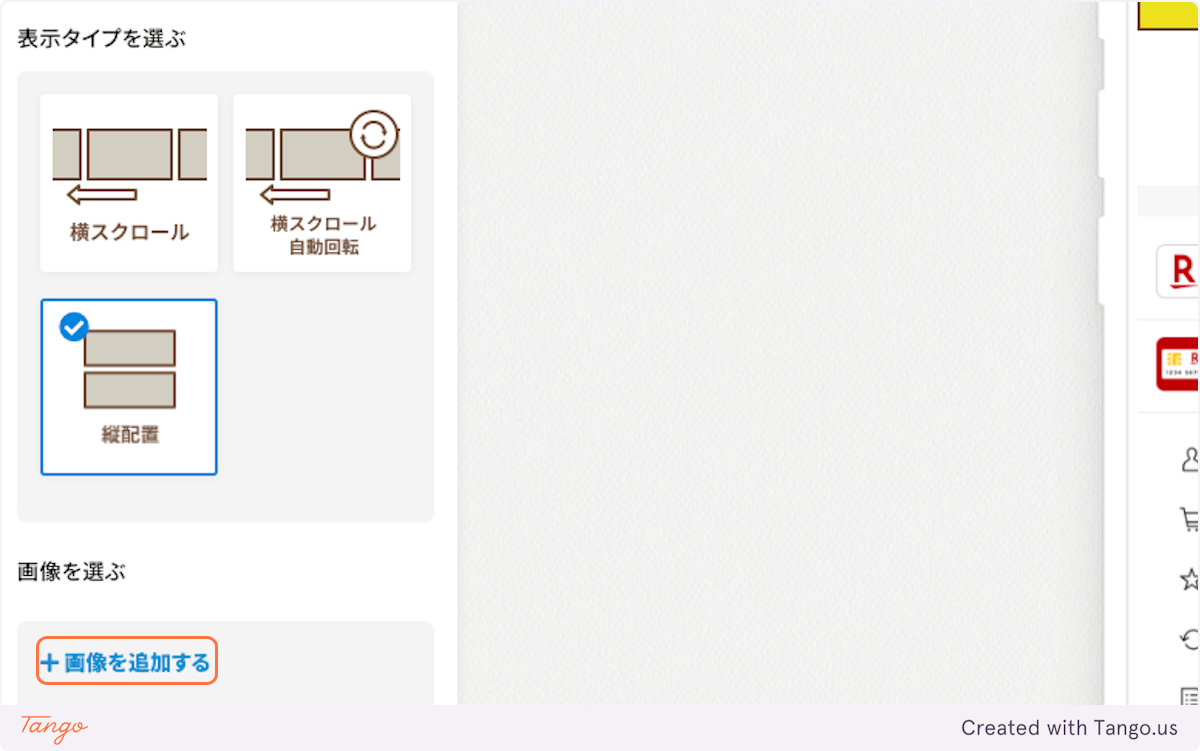
10.【画像を選択】をクリックします
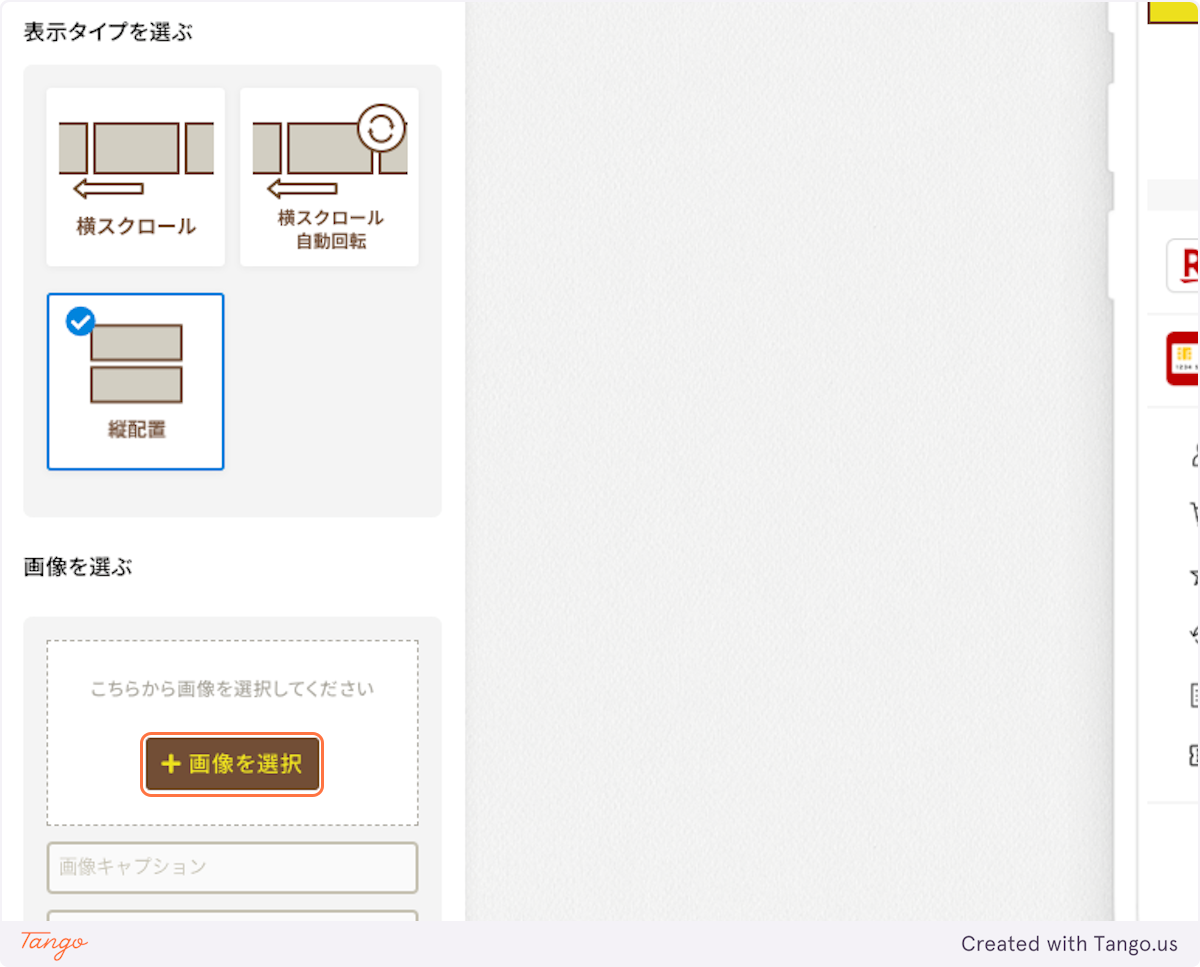
11.無料提供バナーよりバナー画像を選択します
「無料提供バナーを選択 > その他、通年利用可」より【店舗トップはこちらをクリック】のバナーを選択します(バナーはお好みのカラーをお選びください)
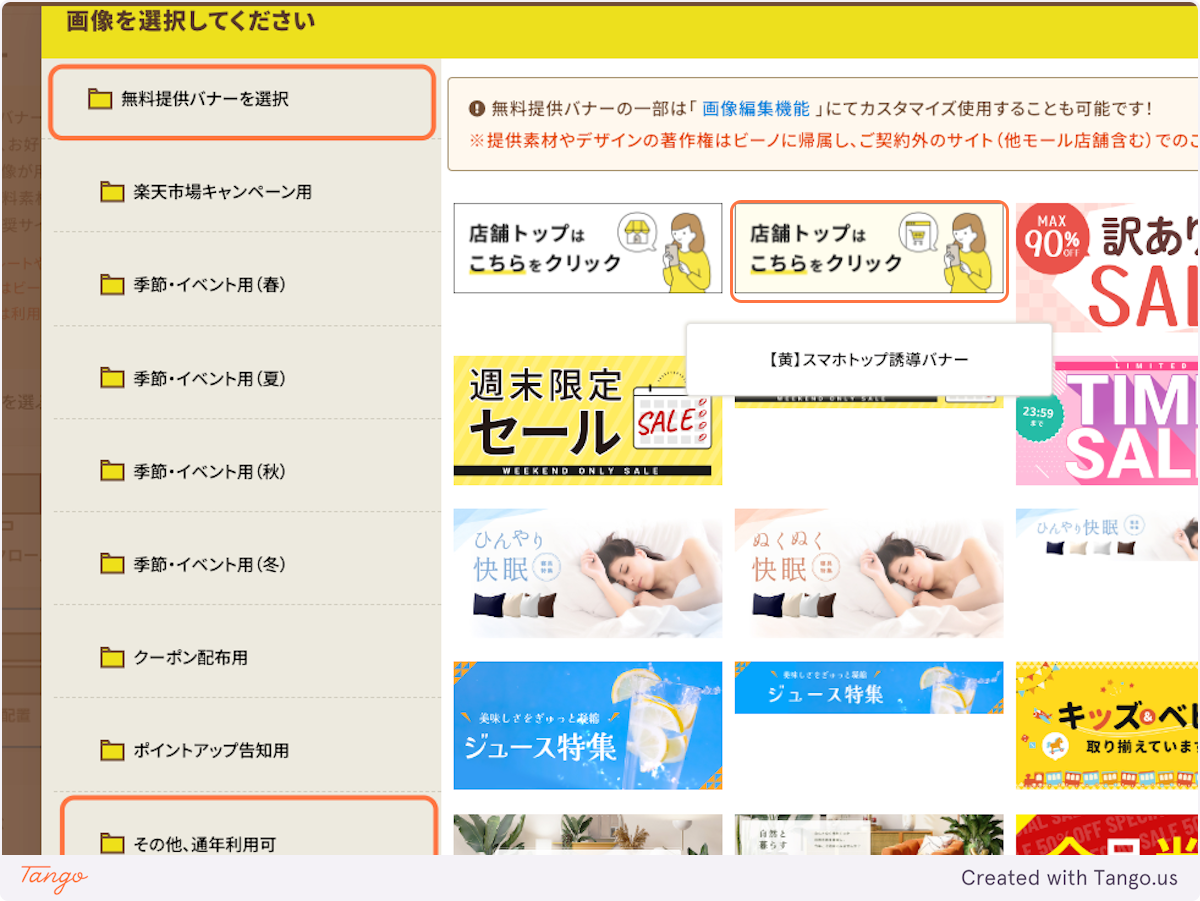 12.リンク先URLに、以下の新GOLD製スマホトップページのURLを貼り付けます
12.リンク先URLに、以下の新GOLD製スマホトップページのURLを貼り付けます
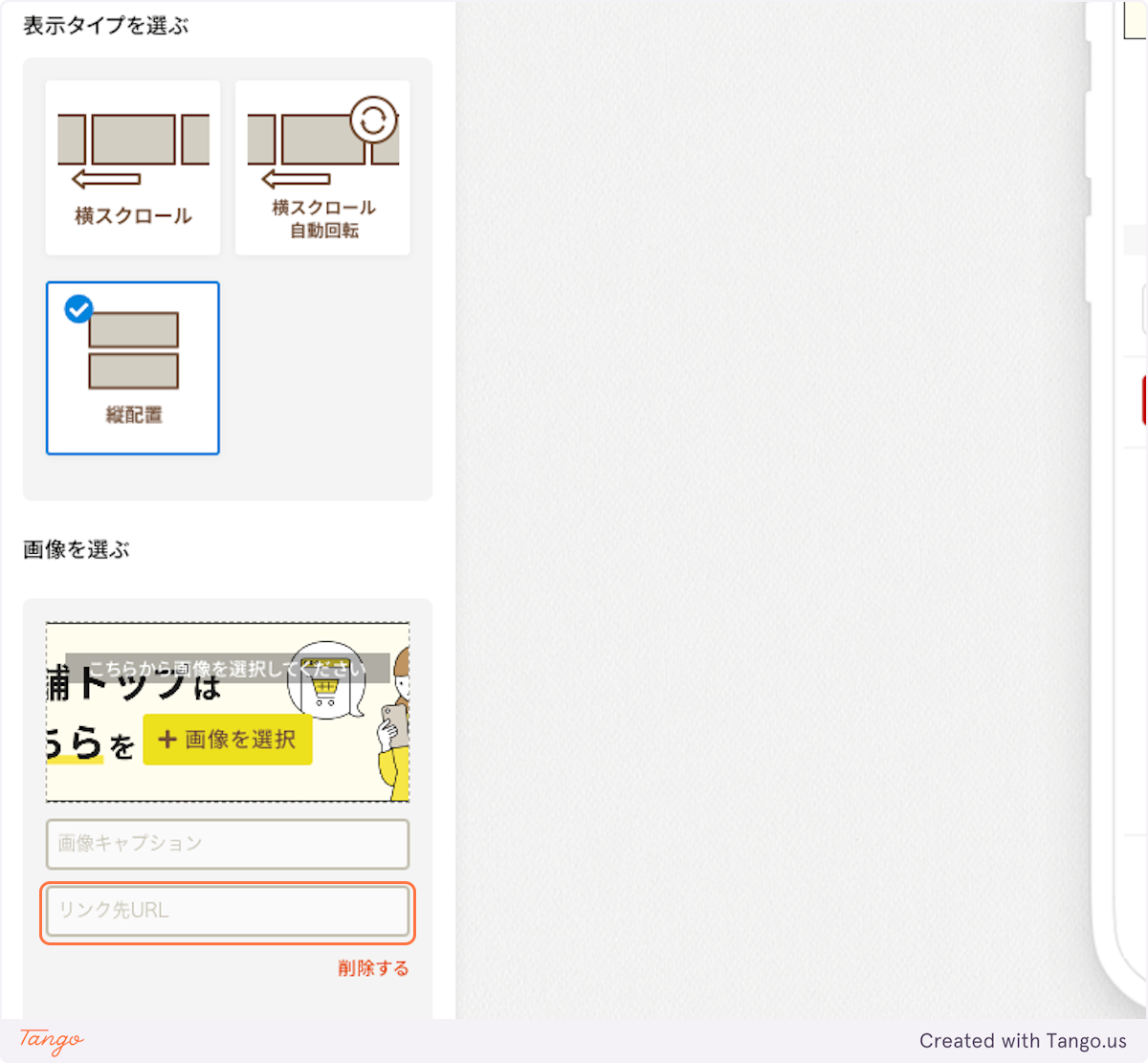
新GOLD製スマホトップページURL
https://www.rakuten.ne.jp/gold/店舗URL/index_sptop.html
※「店舗URL」箇所は店舗様の「店舗URL」へご変更をお願いいたします。
例:ショップURLが「https://www.rakuten.co.jp/abc123」の場合、【abc123】の部分となります。
新GOLD製スマホトップページは、RMS新店舗トップ移行後に、【ビーノ管理画面 > PCトップページを作る】よりPCトップページの再反映を行うことで作成されます
13.【決定】ボタンをクリックします
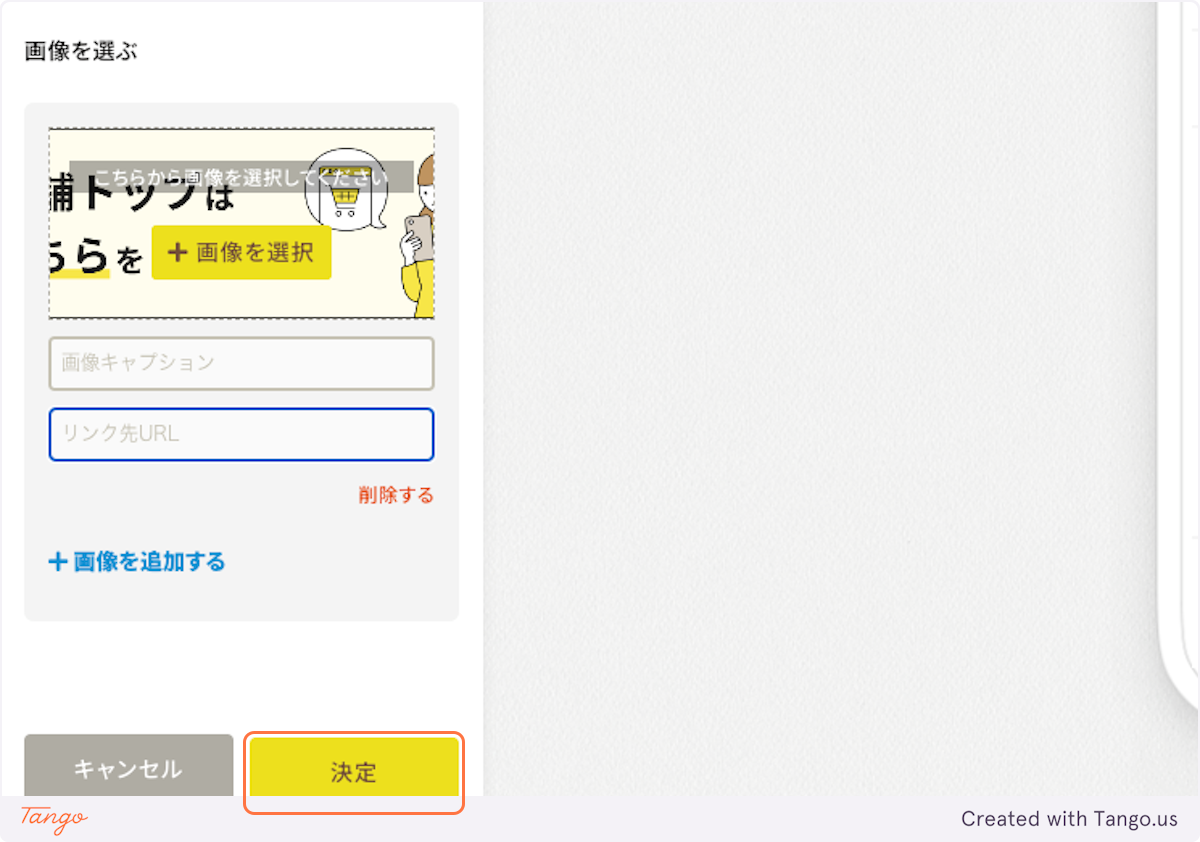
14.並び替えで表示したい場所にバナーを移動します(いちばん上がおすすめ!)
なお、不要なパーツは「x(ばつ)」マークより削除することができます。
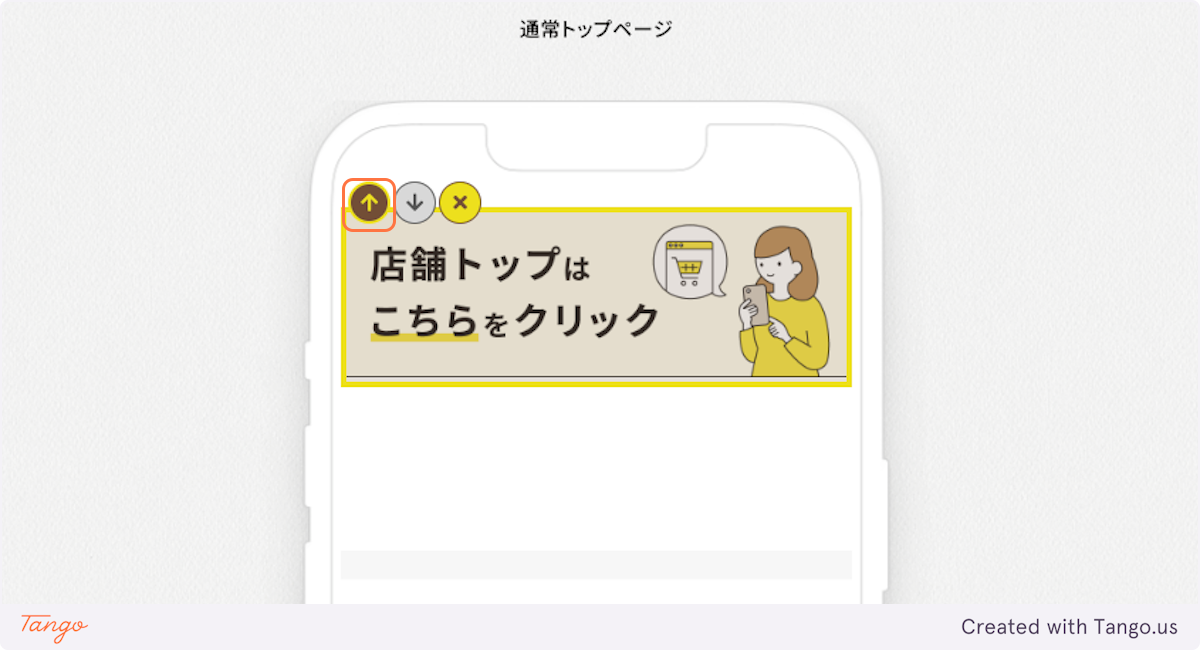
3️⃣ スマホトップページの反映・公開方法
1.【保存する】ボタンより編集内容を保存します
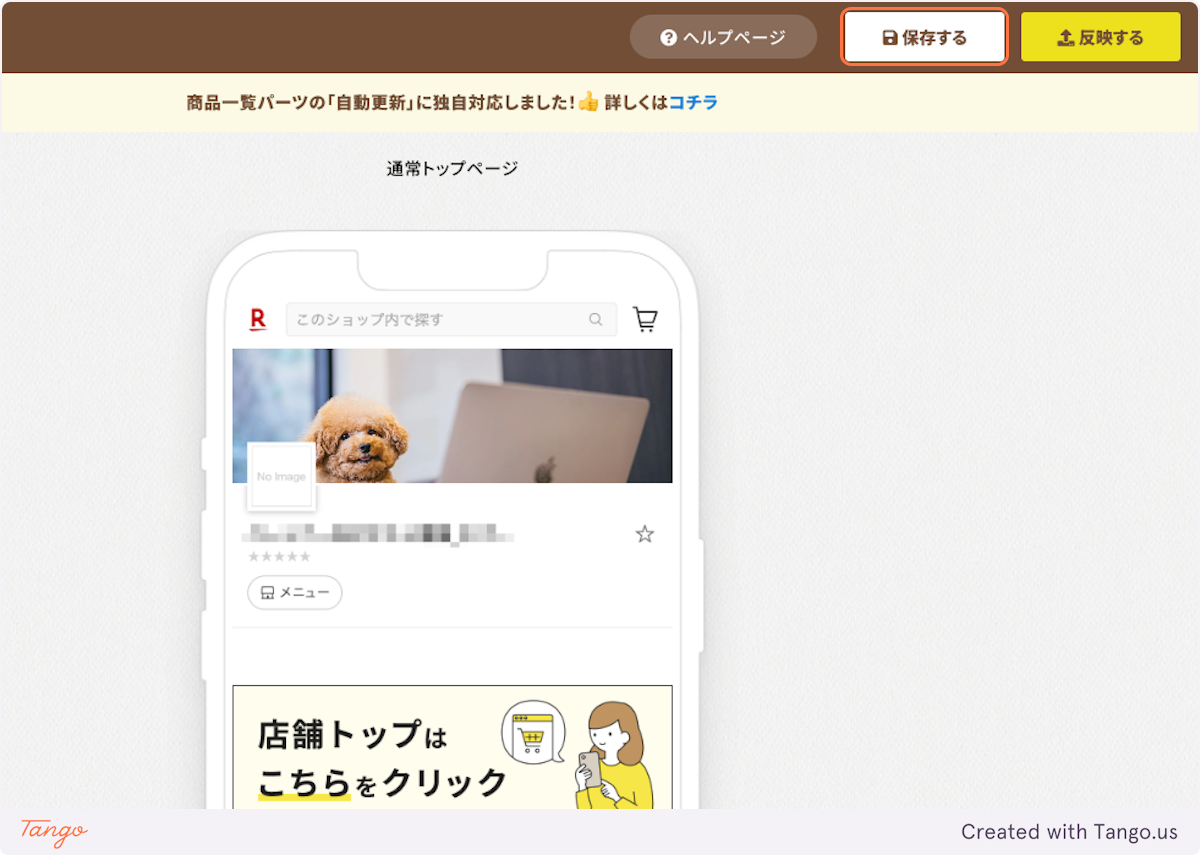
2.【反映する】ボタンをクリックします
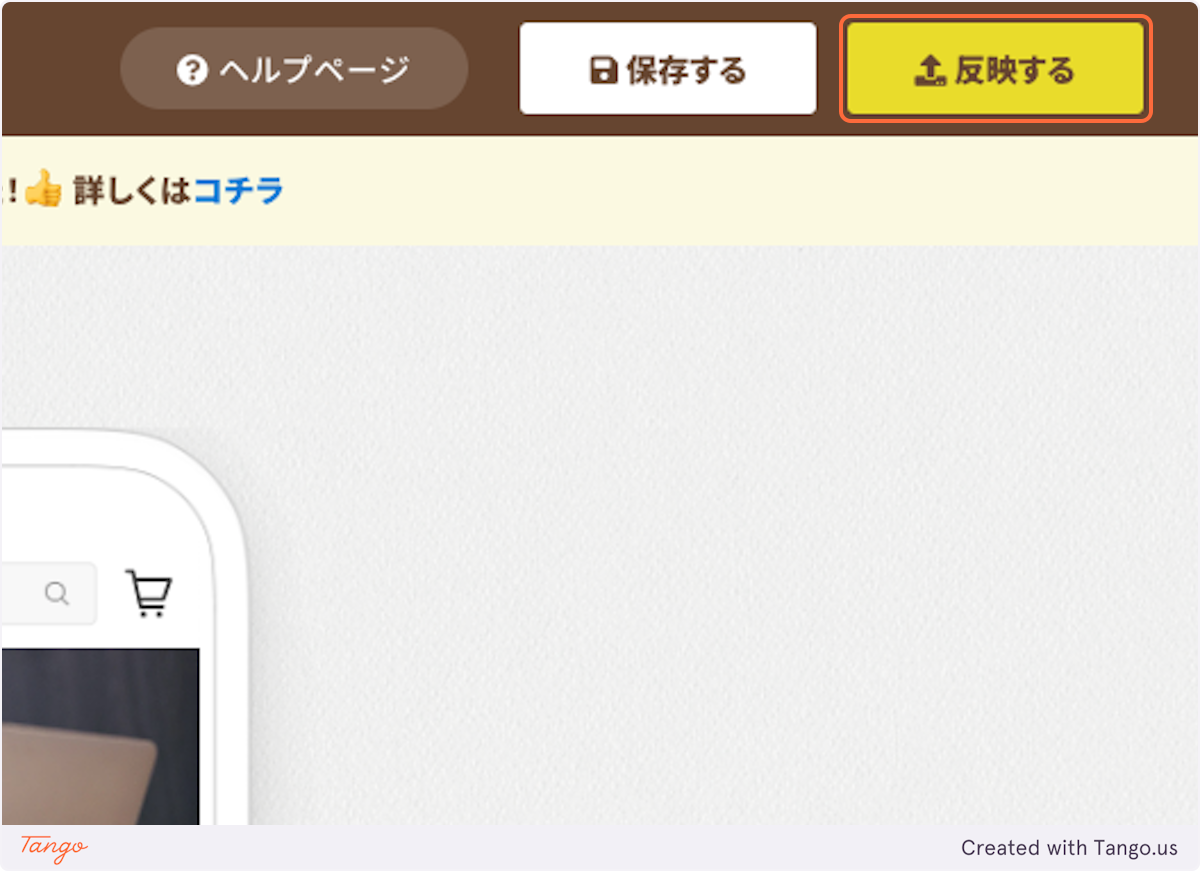
3.【反映して公開】ボタンをクリックします
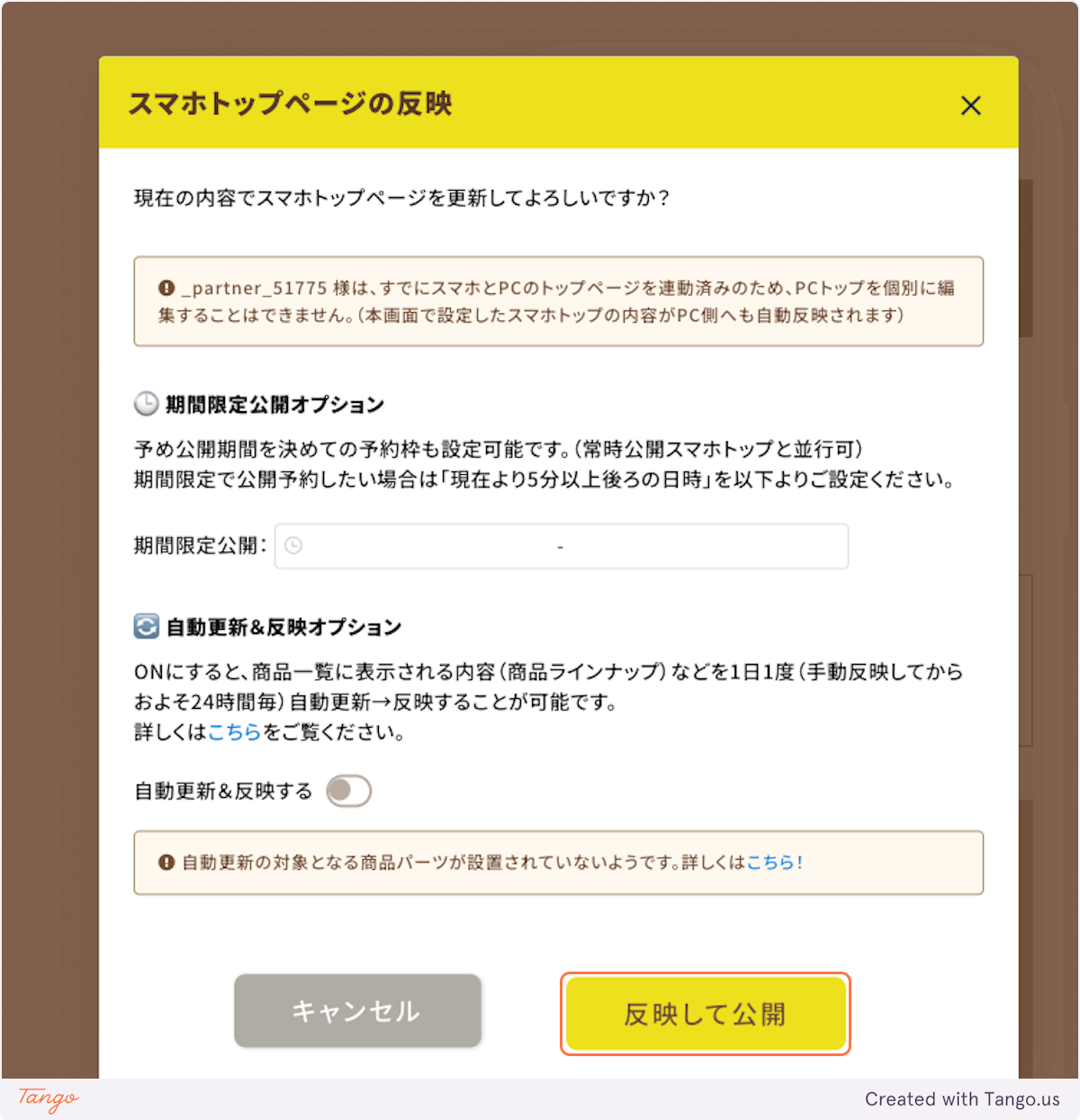
ご設定方法は以上となります!
PCはGOLD製、スマホは新店舗トップをご利用の店舗様
1️⃣ スマホトップ編集画面へのアクセス方法
1. 【トップページを作る】をクリック
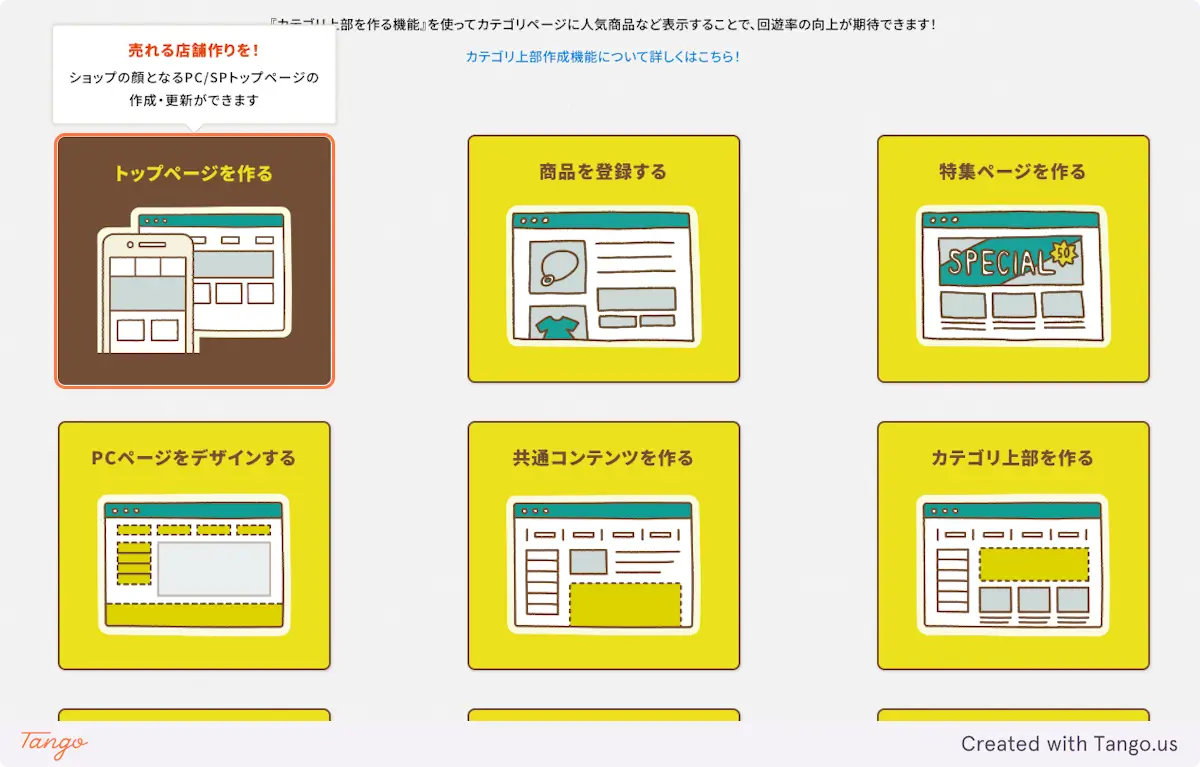
2.【新規にスマホトップを作成】ボタンをクリックします
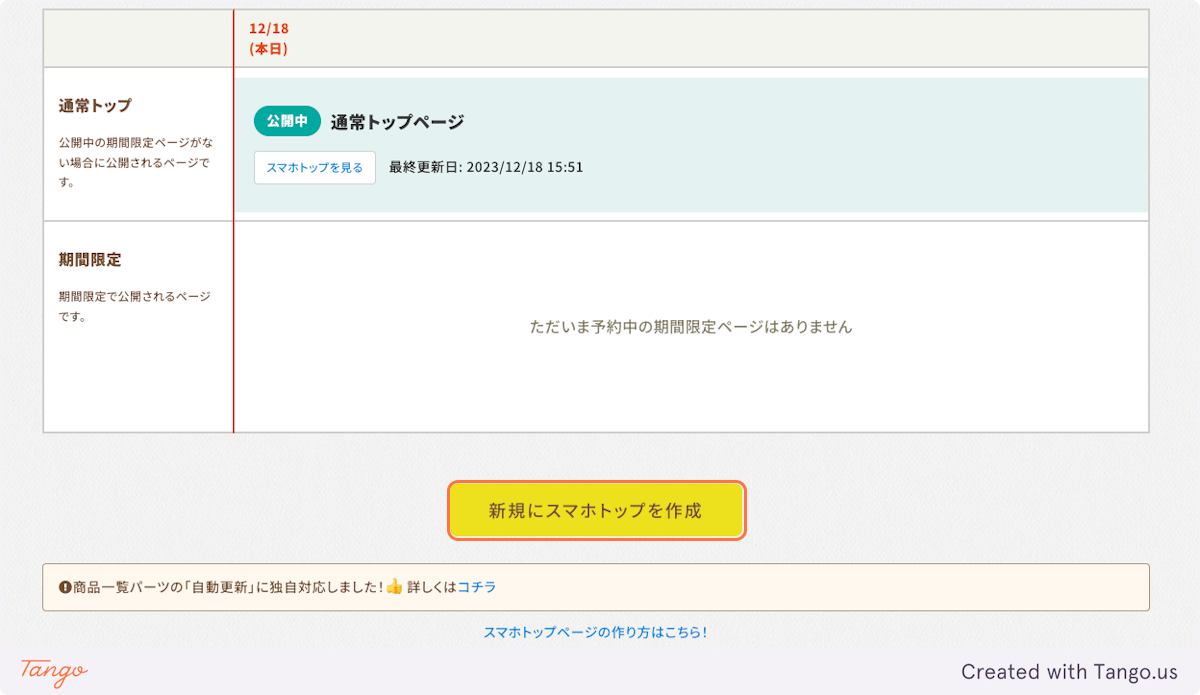
3.作成するスマホトップの管理名を入力します
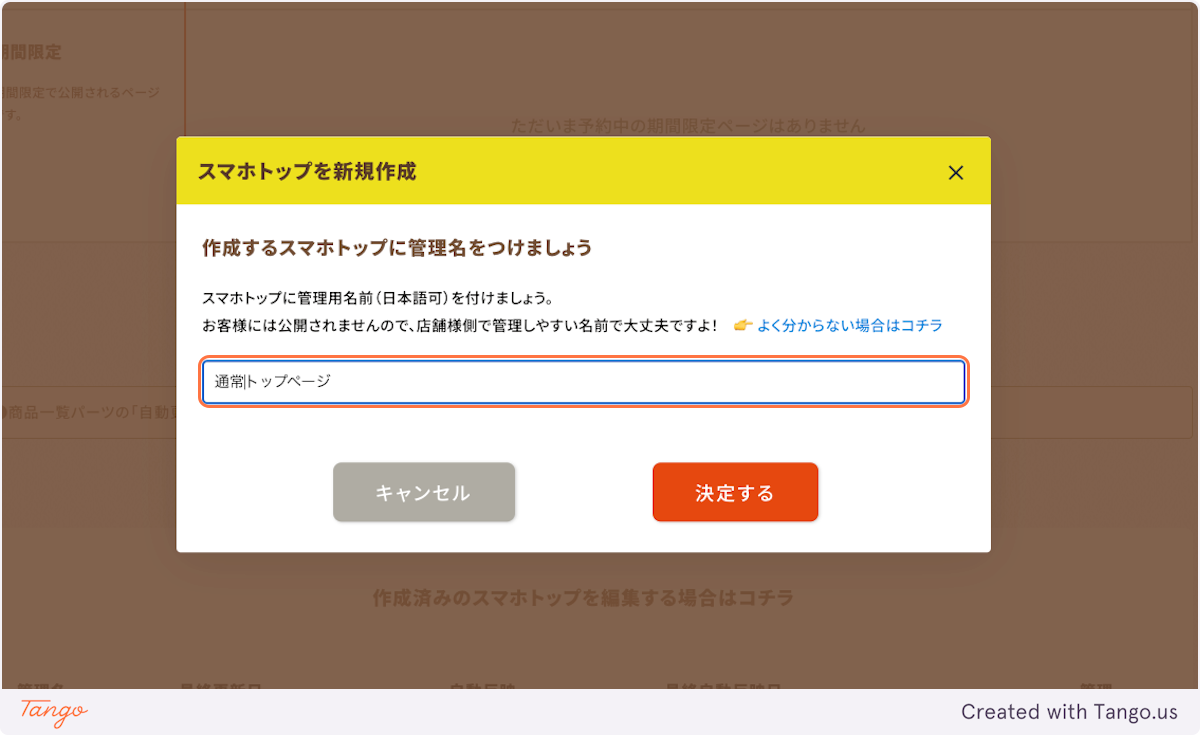
4.【編集】をクリックします
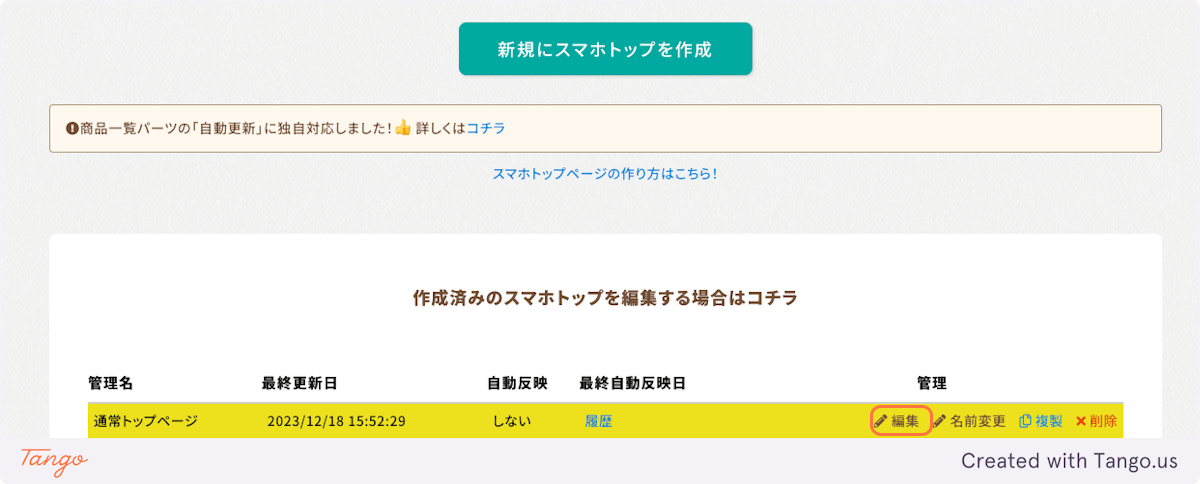
5.(初回作成の場合)【スマホトップの自動作成を開始】をクリックします
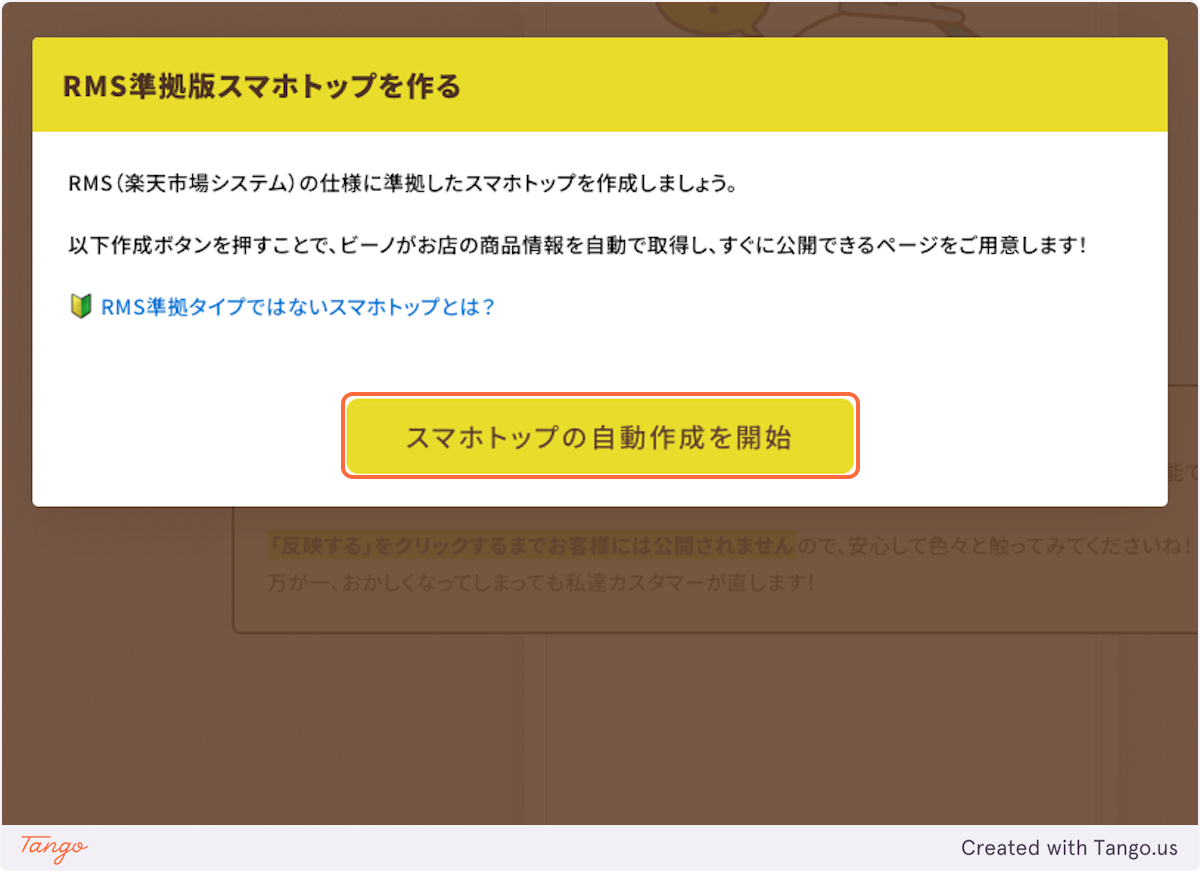
2️⃣ 誘導バナーの設定手順
6.左側メニューにある【パーツを追加】をクリックします
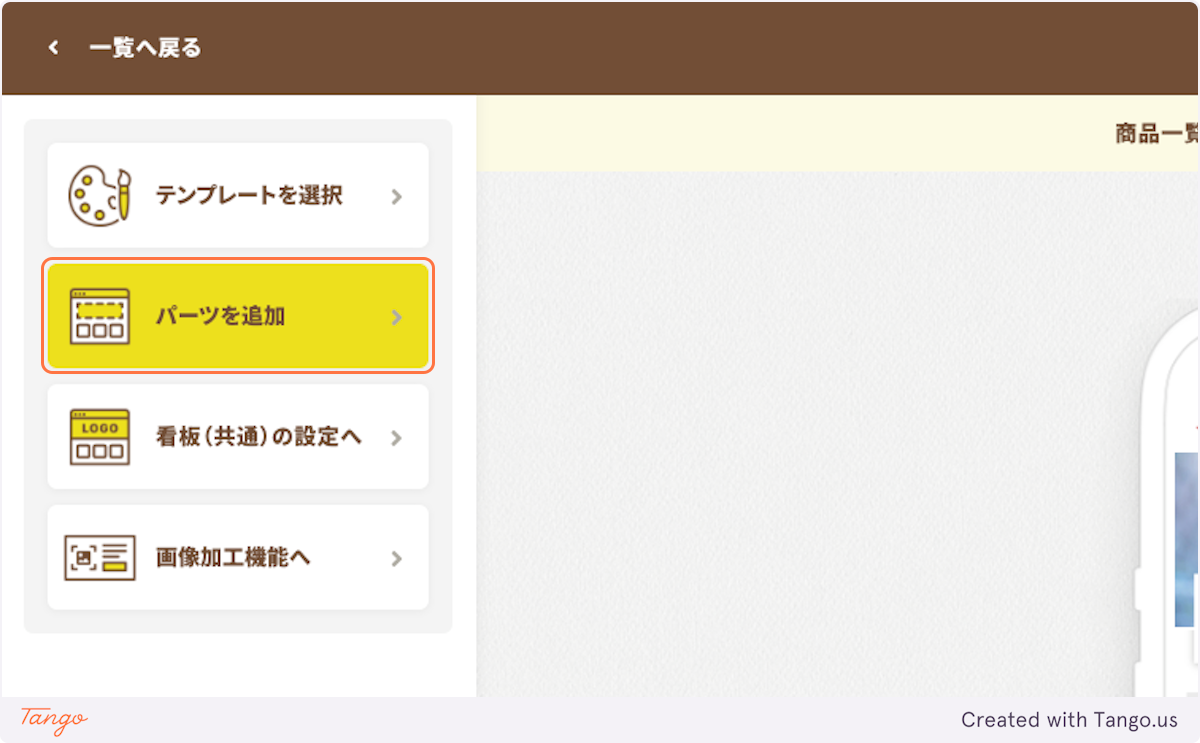
7.【大バナー】をクリックします
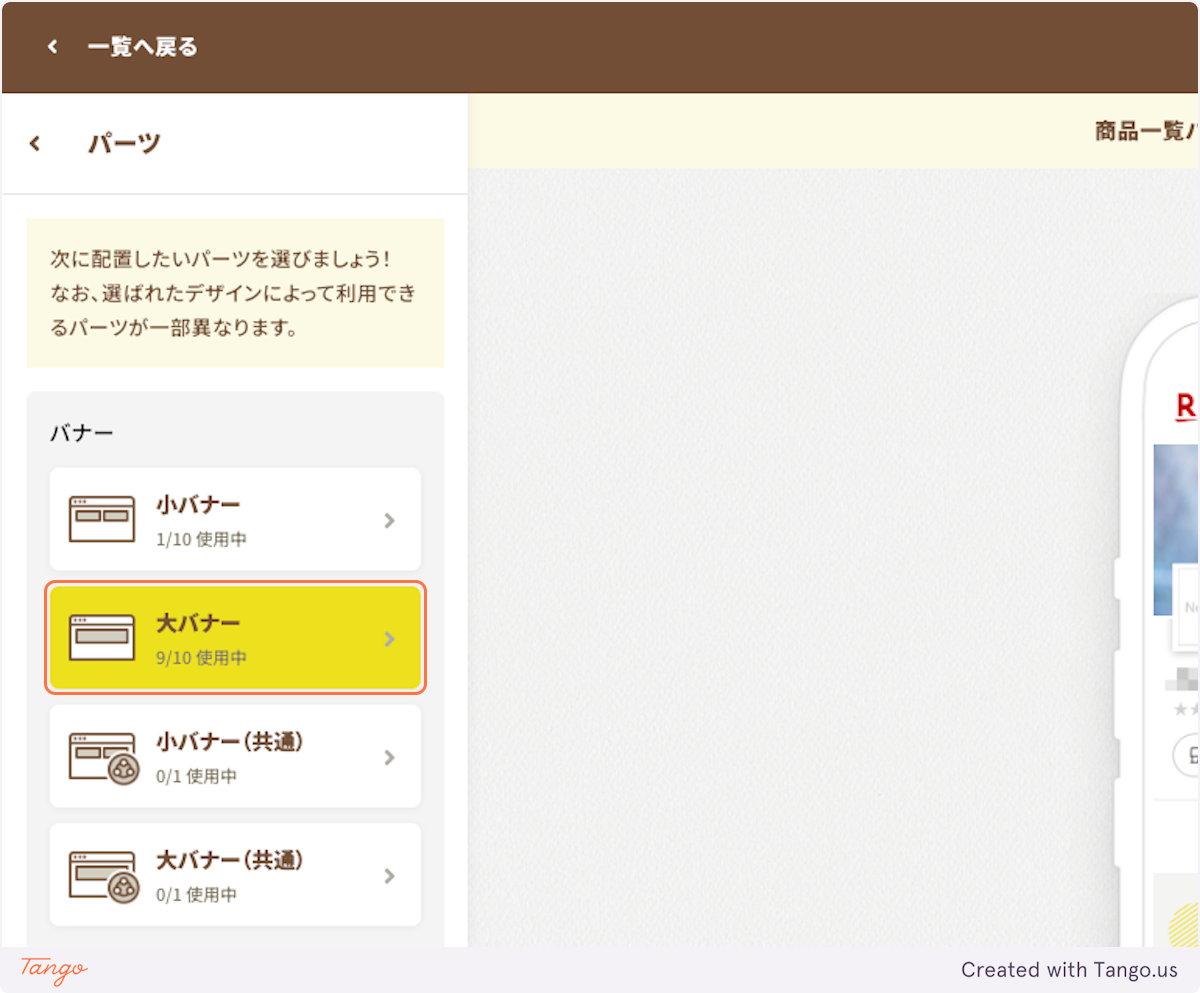
8.表示タイプを【縦配置】に変更します
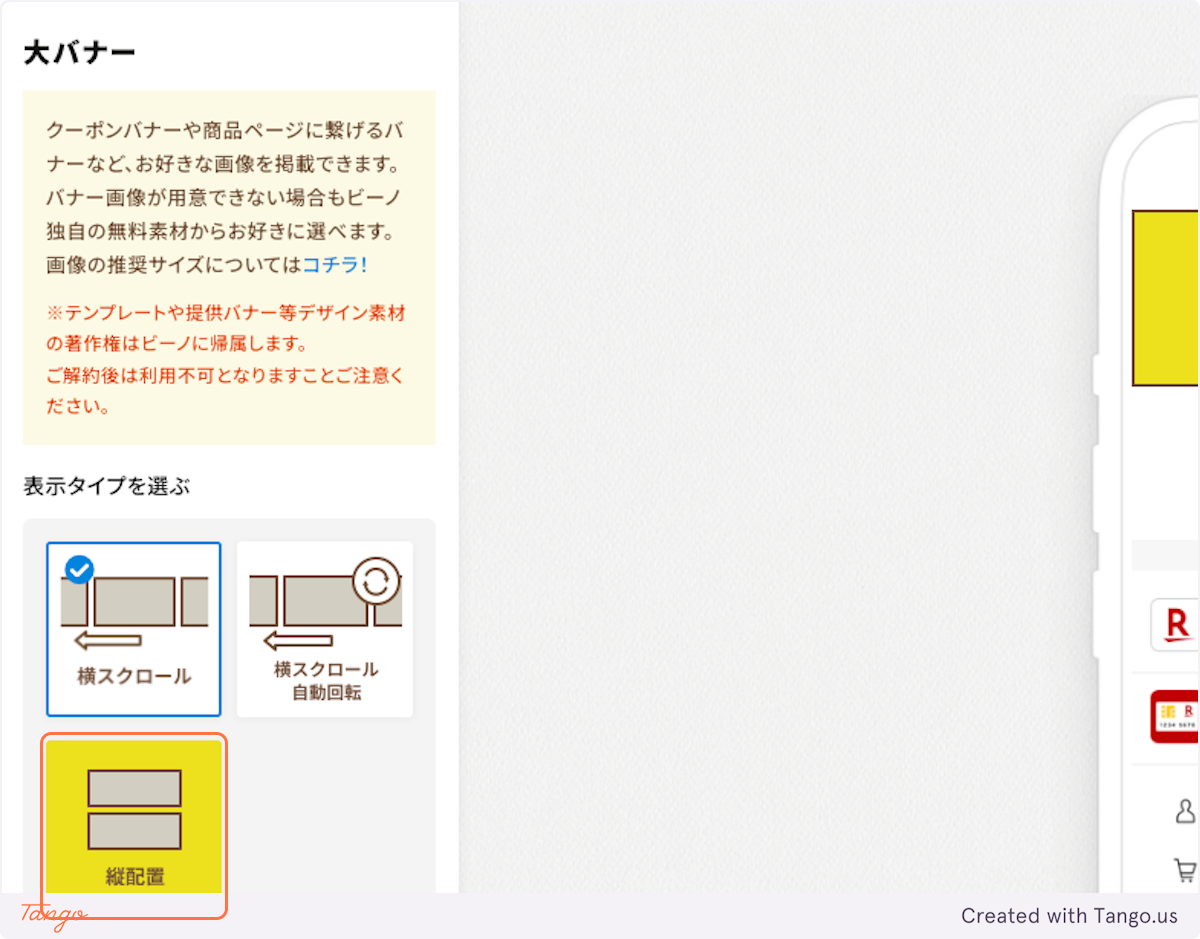
9.【画像を追加する】をクリックします
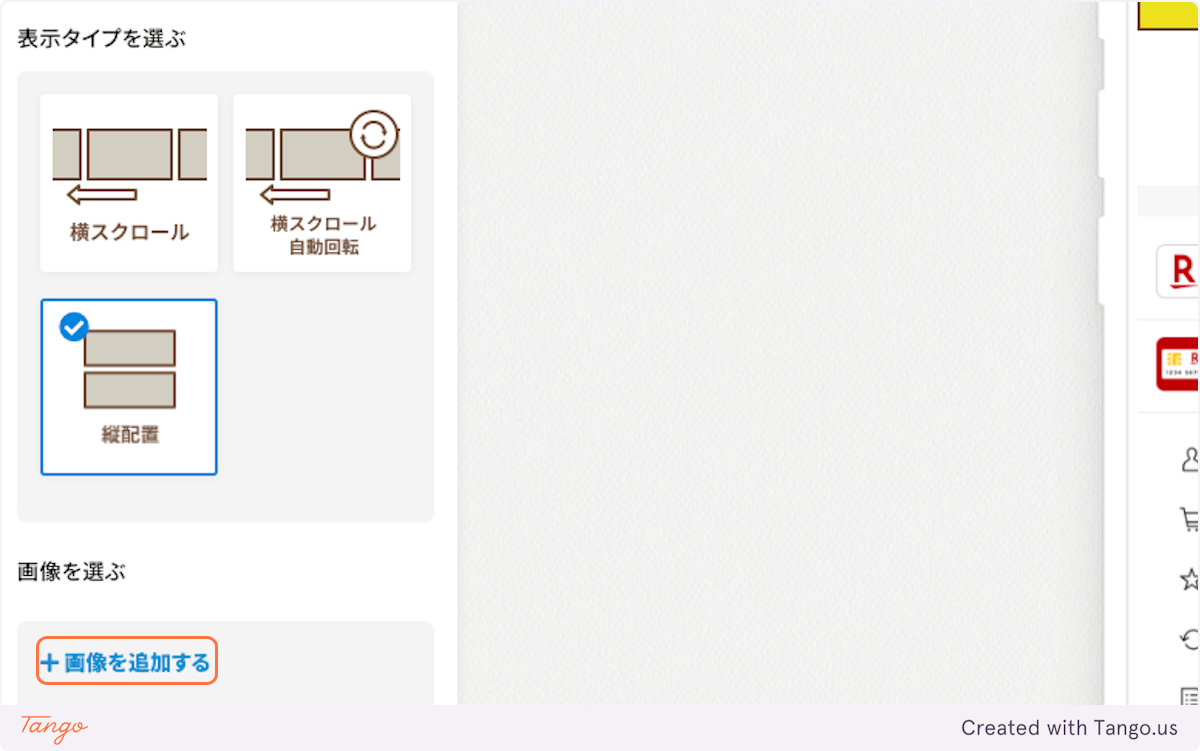
10.【画像を選択】をクリックします
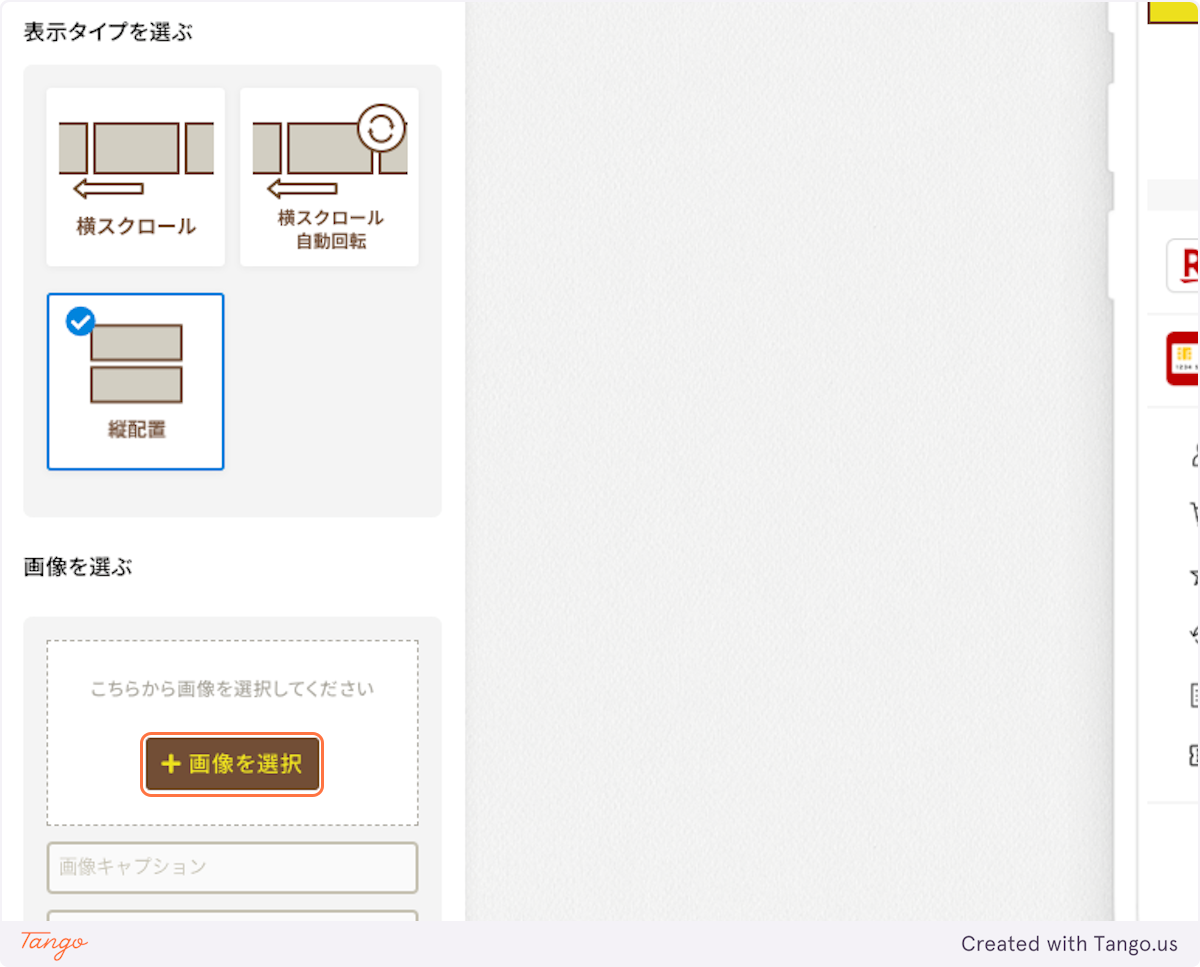
11.無料提供バナーよりバナー画像を選択します
「無料提供バナーを選択 > その他、通年利用可」より【店舗トップはこちらをクリック】のバナーを選択します(バナーはお好みのカラーをお選びください)
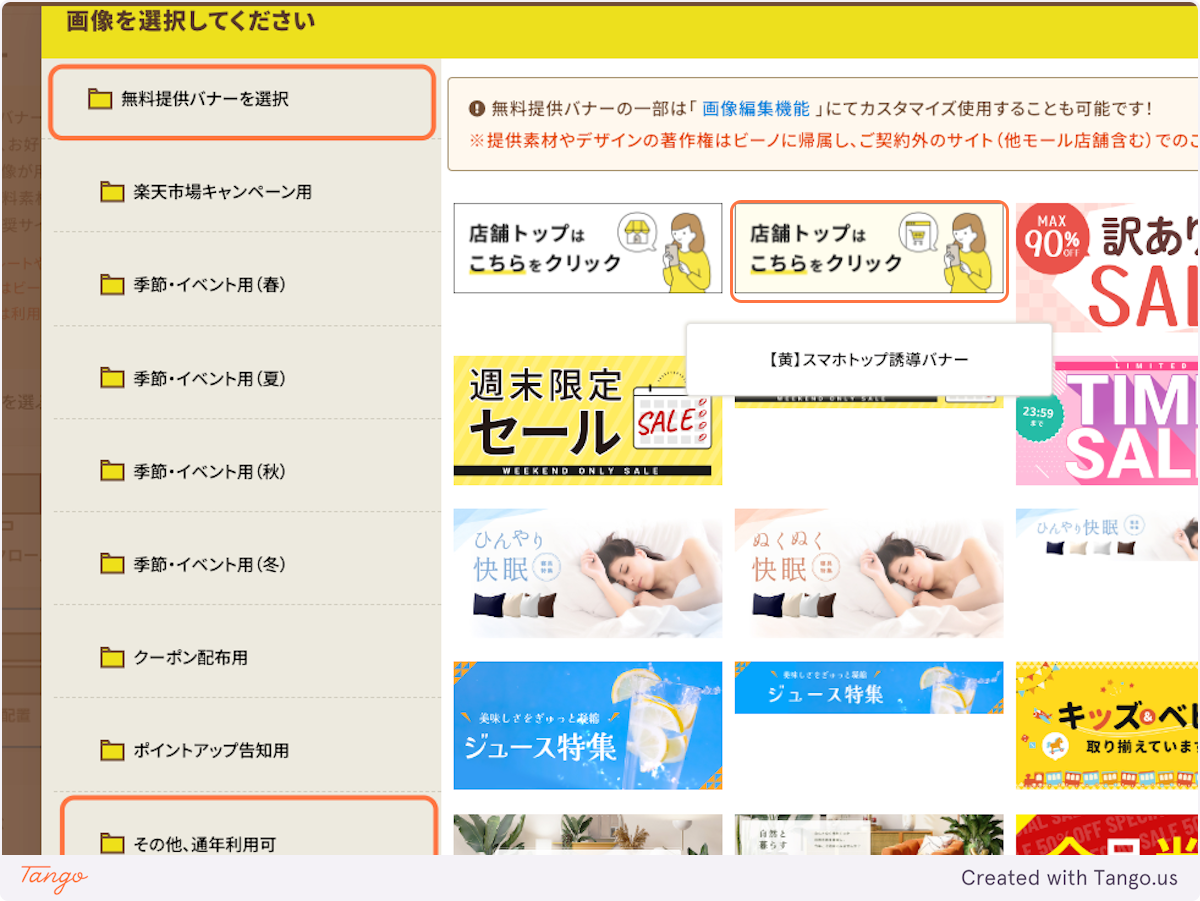 12.リンク先URLに、以下の新GOLD製スマホトップページのURLを貼り付けます
12.リンク先URLに、以下の新GOLD製スマホトップページのURLを貼り付けます
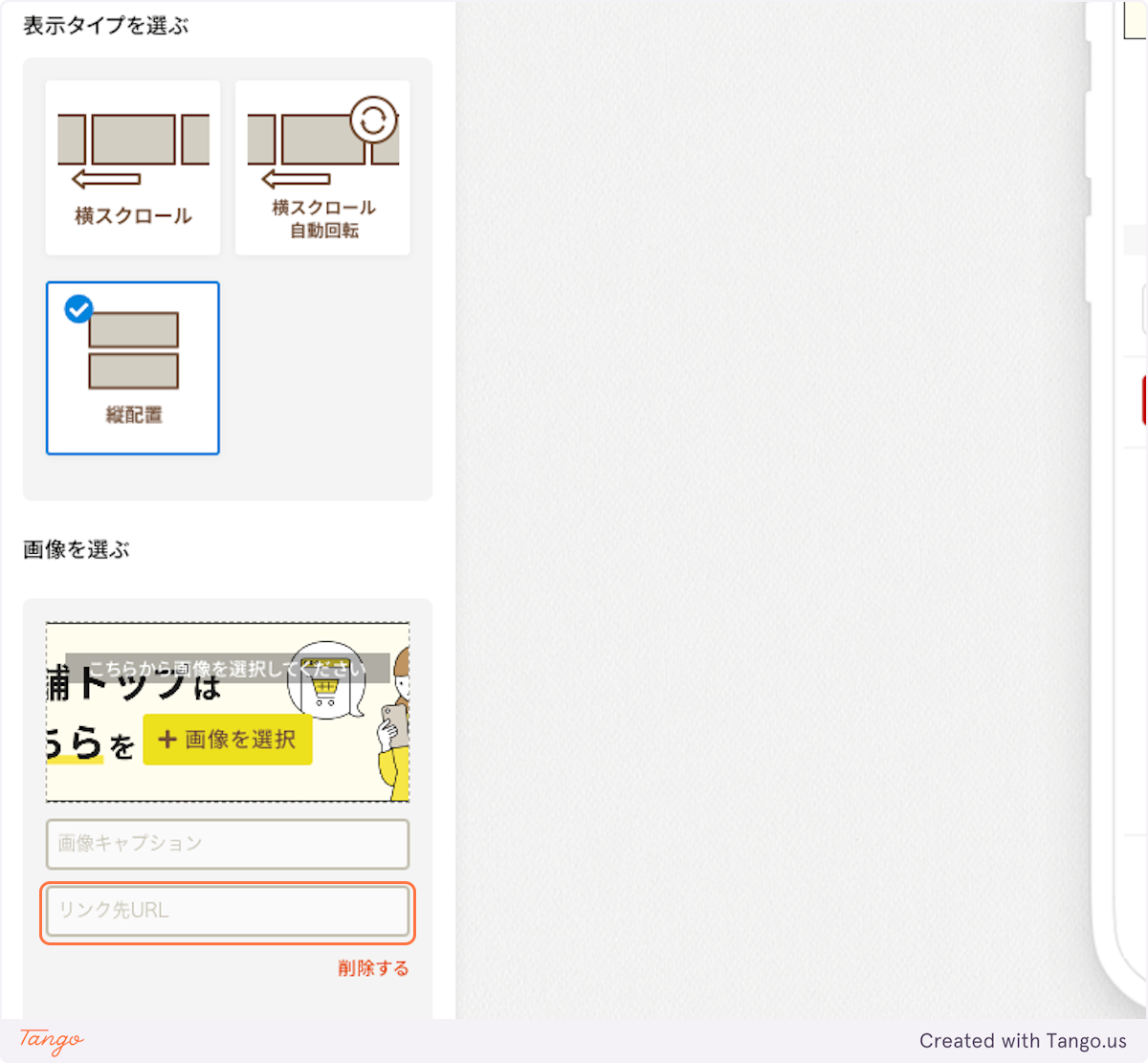
新GOLD製スマホトップページURL
https://www.rakuten.ne.jp/gold/{店舗URL}/index_sptop.html
※店舗URL箇所は店舗様の「店舗URL」へご変更をお願いいたします。
例:ショップURLが「https://www.rakuten.co.jp/abc123」の場合、【abc123】の部分となります。
新GOLD製スマホトップページはRMS製新スマホトップ移行後に、【ビーノ管理画面 > PCトップページを作る】よりPCトップページの再反映を行うことで作成されます
13.【決定】ボタンをクリックします
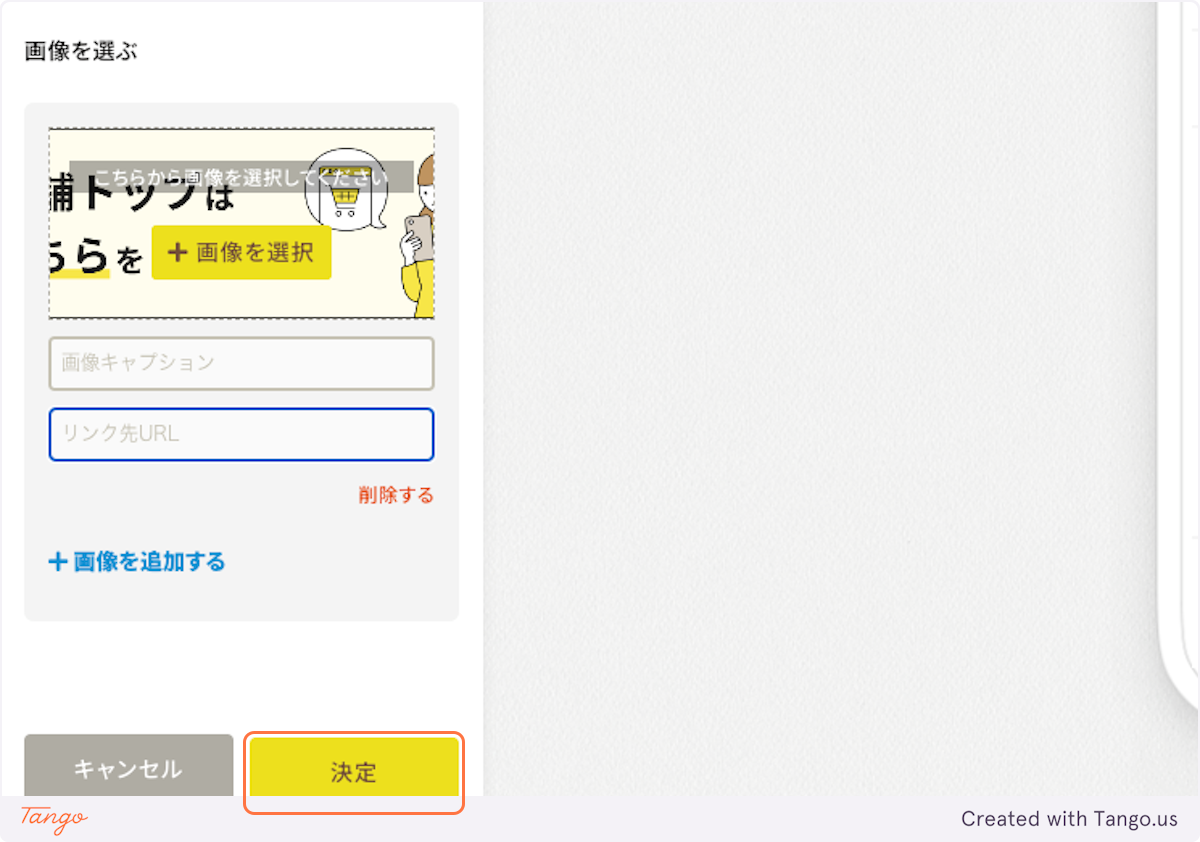
14.並び替えで表示したい場所にバナーを移動します(いちばん上がおすすめ!)
なお、不要なパーツは「x(ばつ)」マークより削除することができます。
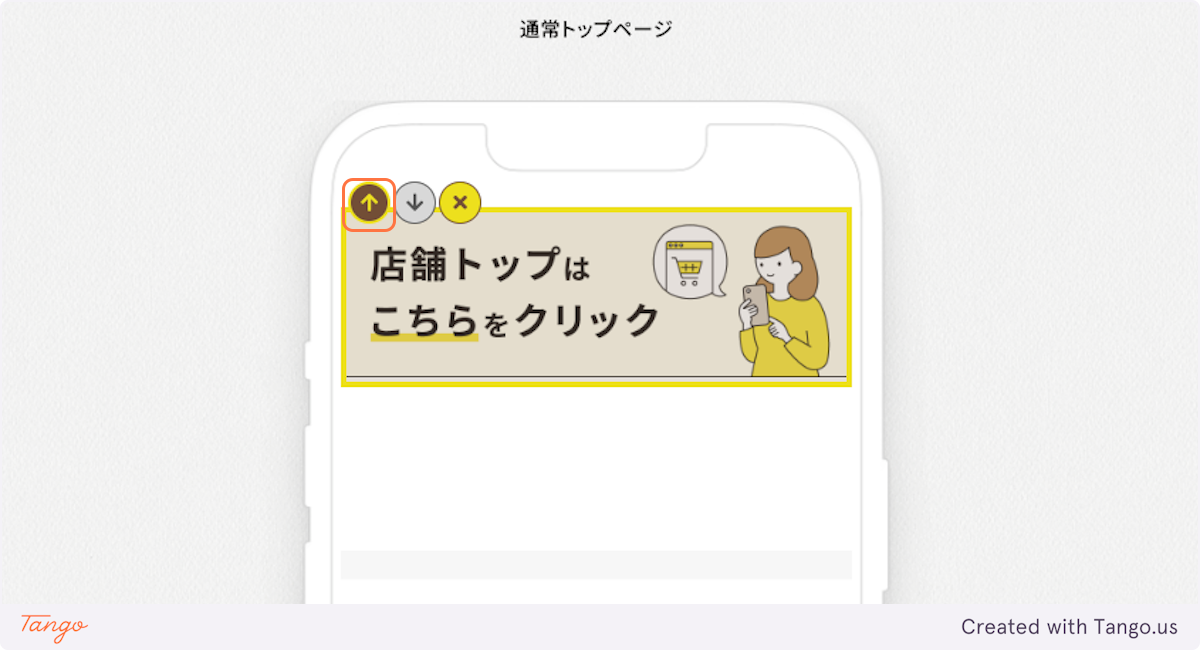
3️⃣ スマホトップページの反映・公開方法
1.【保存する】ボタンより編集内容を保存します
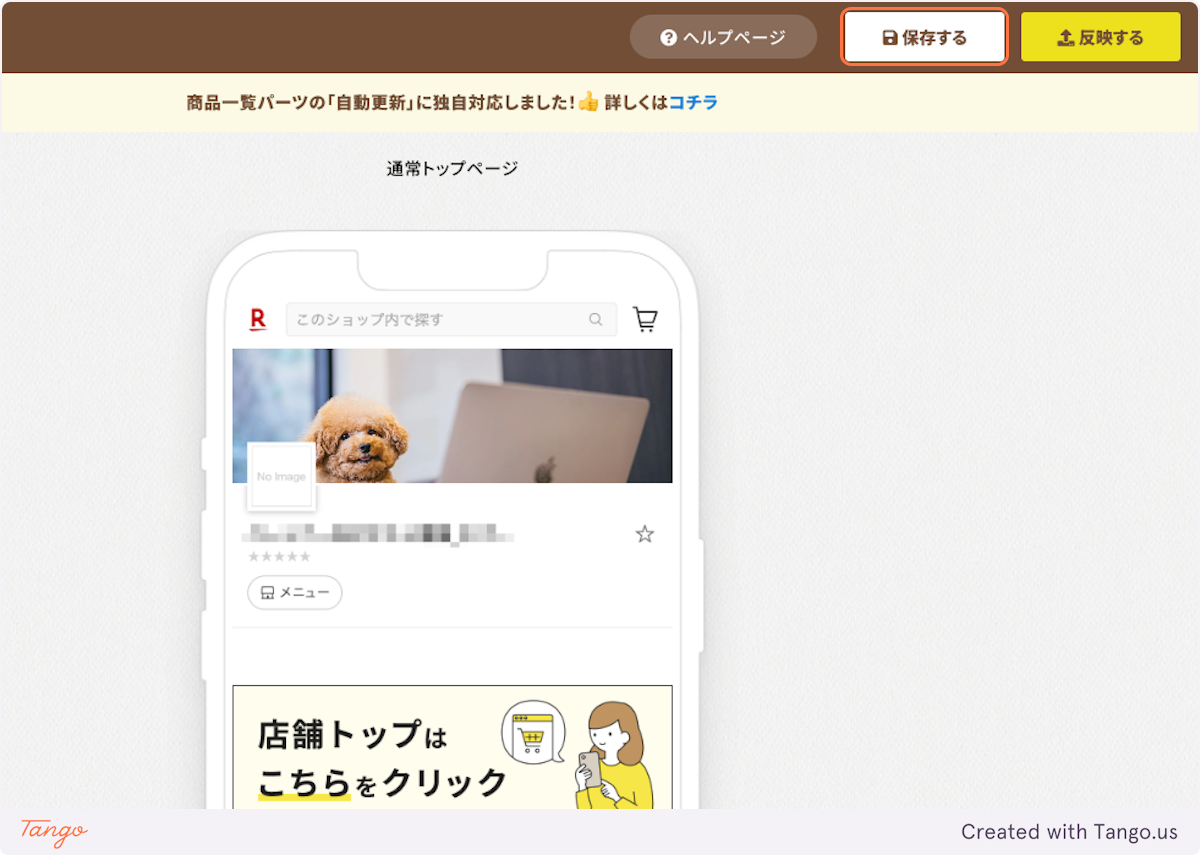
2.【反映する】ボタンをクリックします
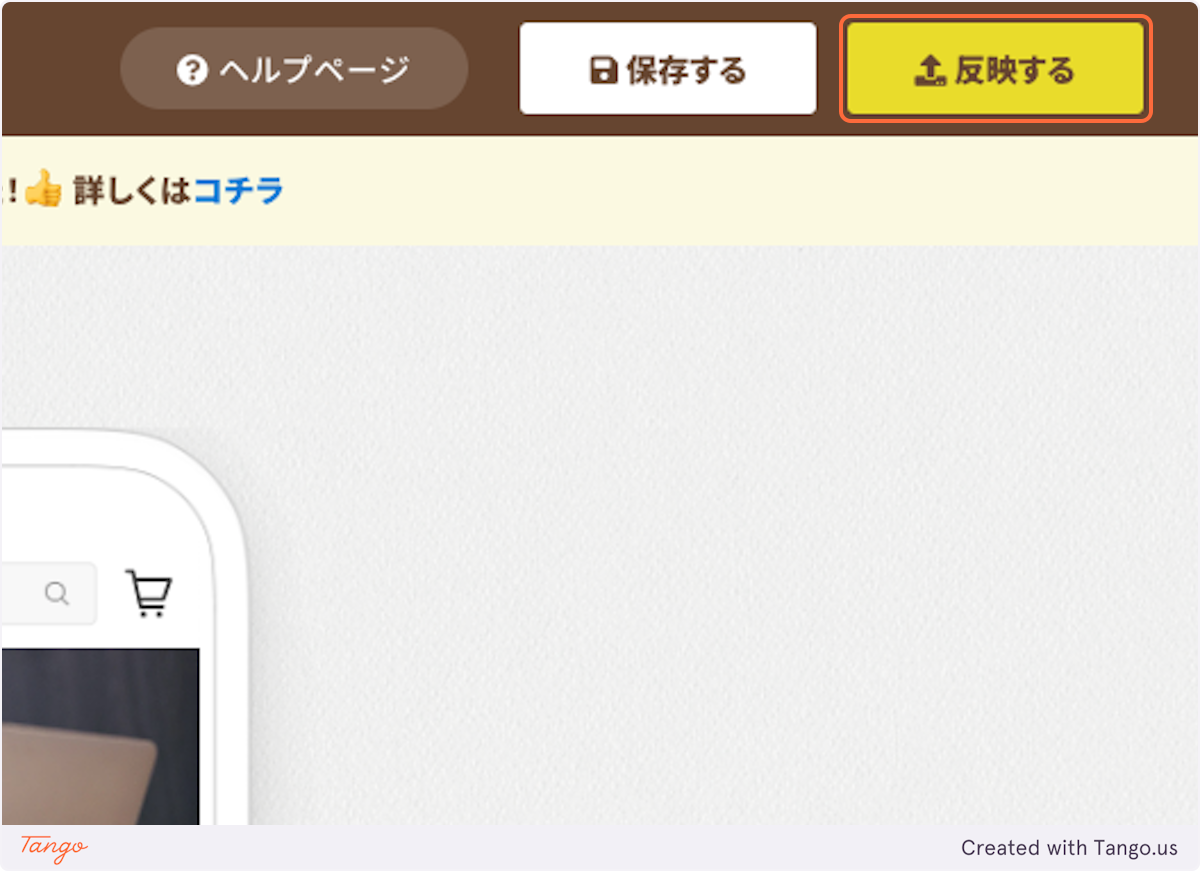
3.【反映して公開】ボタンをクリックします
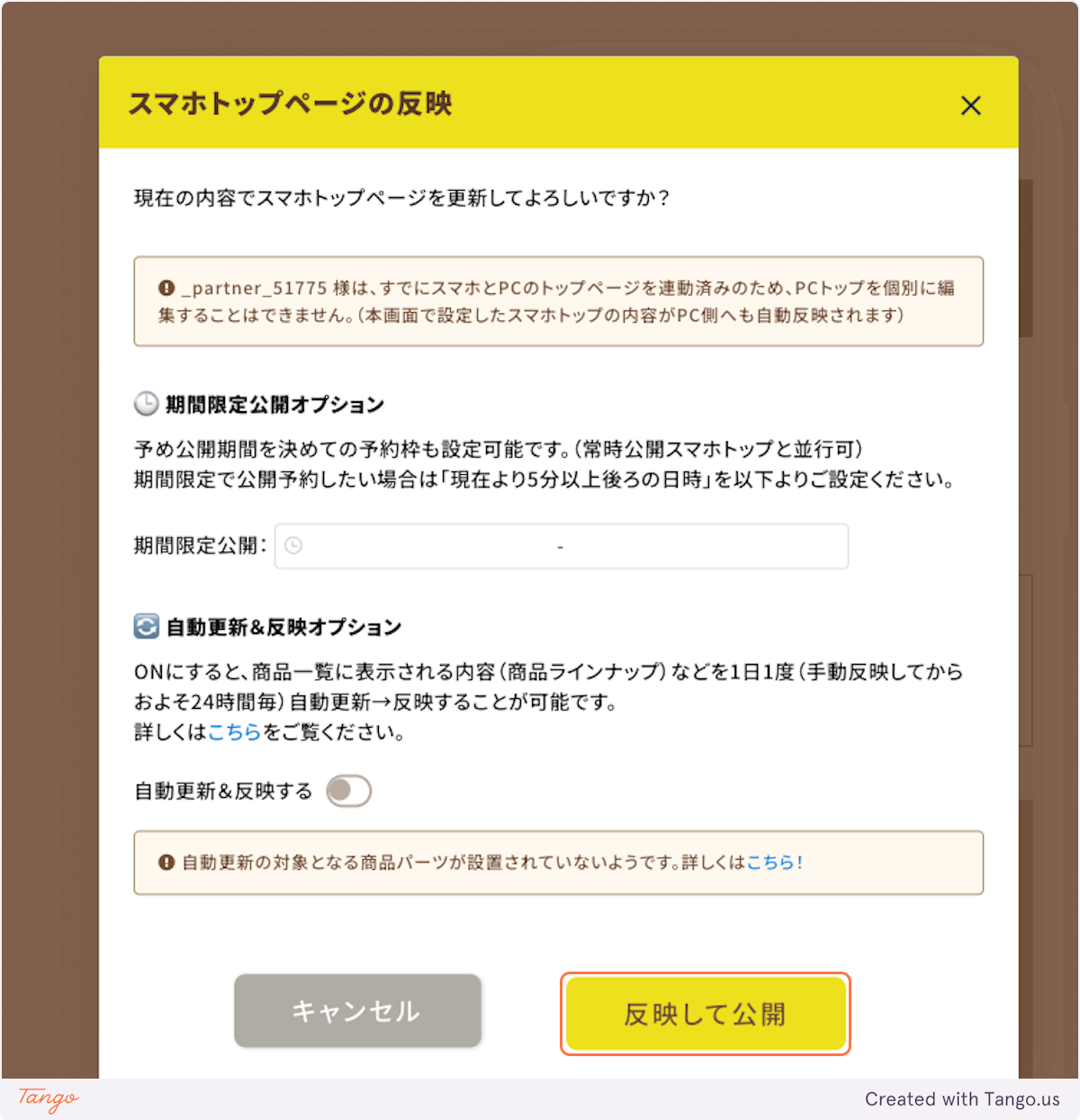
ご設定方法は以上となります!
⚠️ 初めてRMS新スマホトップを公開した店舗様へ
【PCトップページを作る】より再反映をお願いします。
RMS新スマホトップ移行後、誘導バナーよりGOLD製のスマホトップページを表示するため、新しいGOLD製スマホトップページのURLを作成する必要があります。
RMS製スマホトップに移行後、【ビーノ管理画面 >PCトップページを作る】より再反映を行うことで作成されますため、再反映のみご対応をお願いいたします。





