本記事では2023年3月よりビーノで利用できるようになりました、新店舗トップページの作り方をご説明いたします!
なお、新店舗トップページではスマホ用のトップページを作成・反映することで、PC用トップページも連動して変更されるようになっております。(PC用新店舗トップへ移行済の店舗様のみ)
新店舗トップページ作成機能の特長やご利用時の注意事項は以下ページへおまとめしておりますため、事前に必ずご確認をお願いいたします。
3月末のリリースは初期リリースとなりますため、今後随時機能をアップデート予定となります。
上記アップデートに伴い、こちらのページへ記載の内容も随時更新させていただきます。
1. スマホトップの作成・管理名の設定
1-1. 「スマホトップを作る」をクリック
まずはビーノのメニュー選択画面で「スマホトップを作る」をクリックしましょう
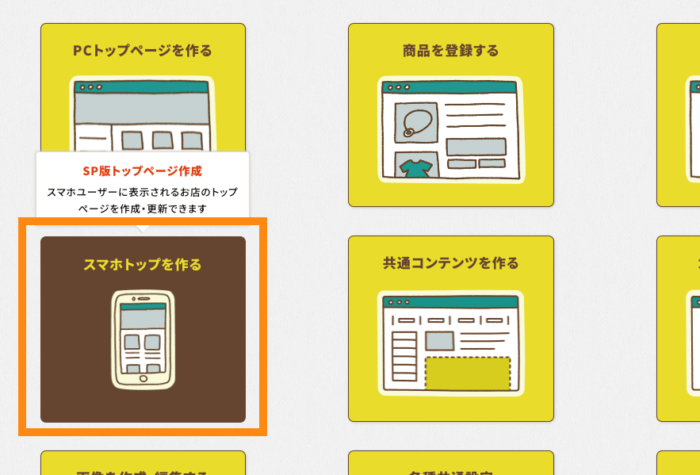
1-2. 「新規にスマホトップを作成」をクリック
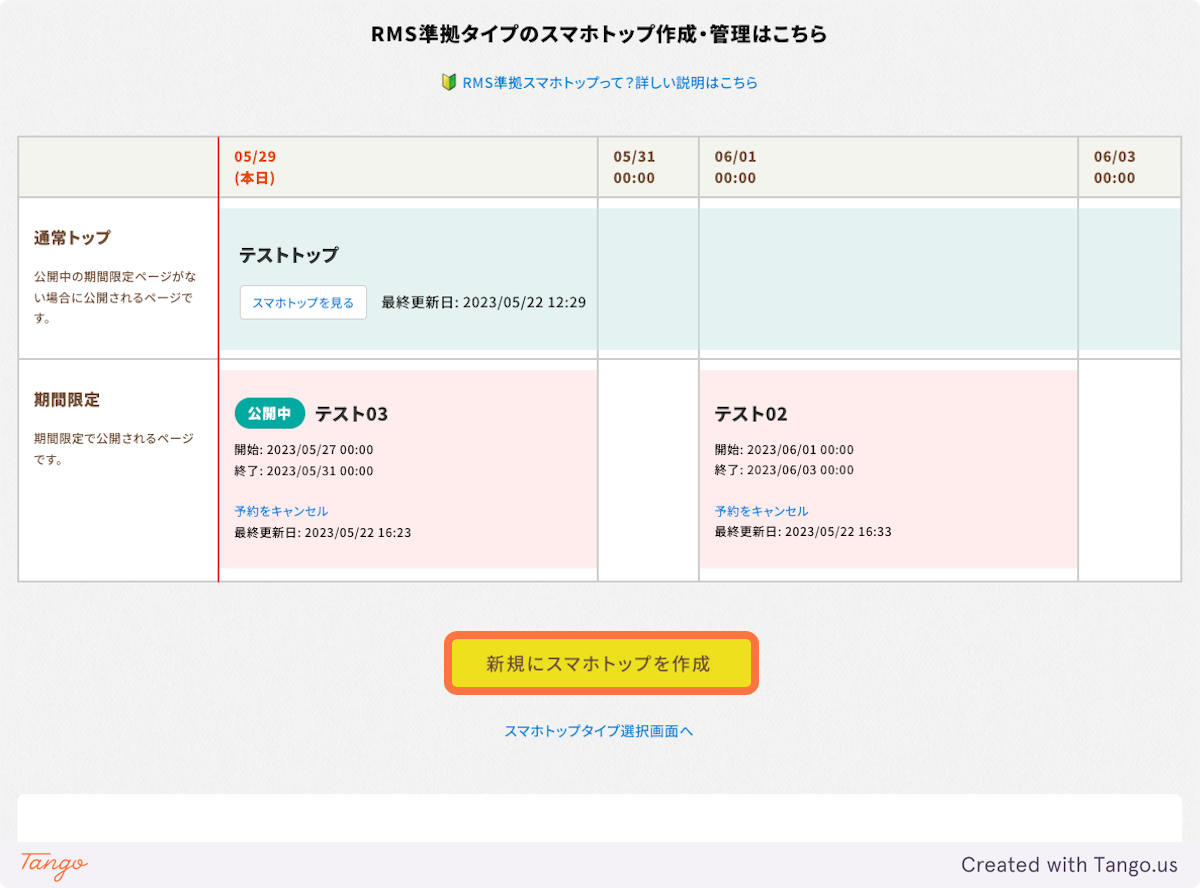
1-3. 作成するスマホトップの「管理名」を設定する
※店舗様の管理用となりますため、お客様に表示されることはありません。
※スマホトップ一覧画面よりあとから変更することも可能です。
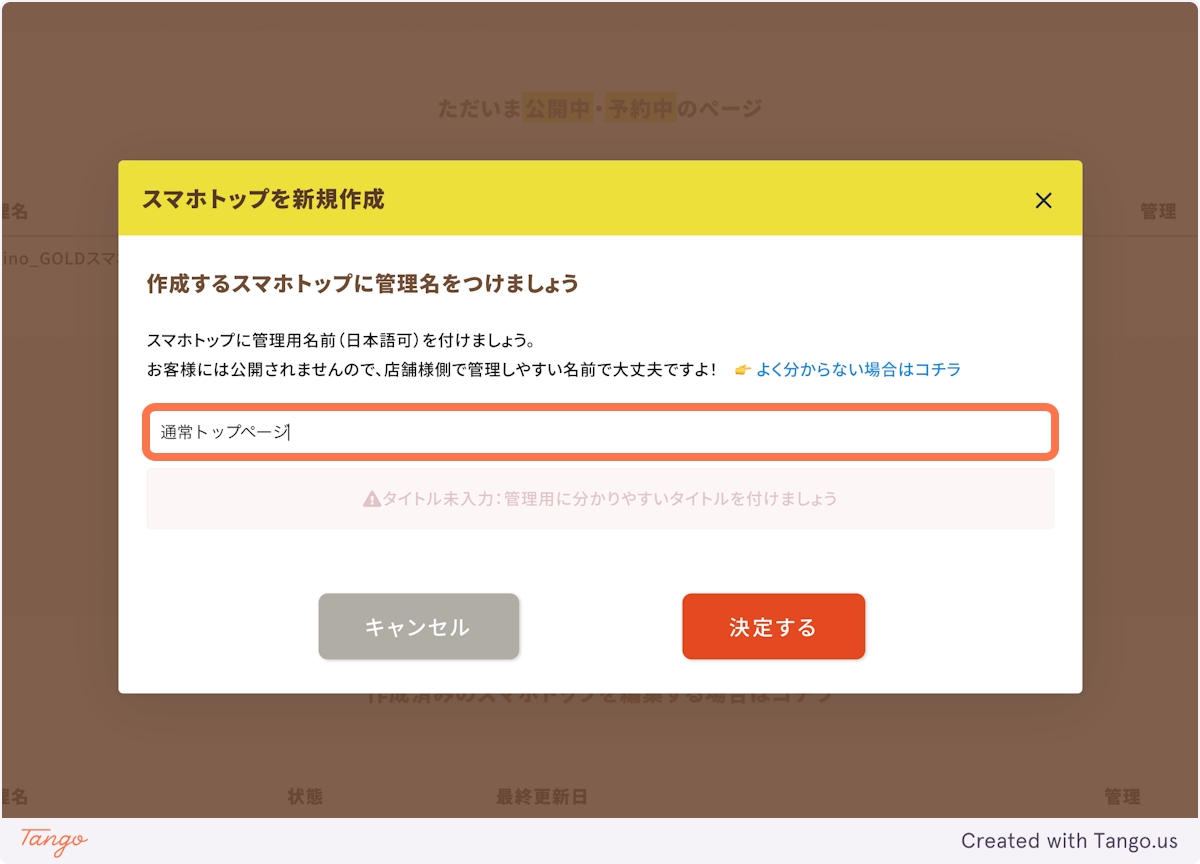
1-4. 「決定する」をクリック
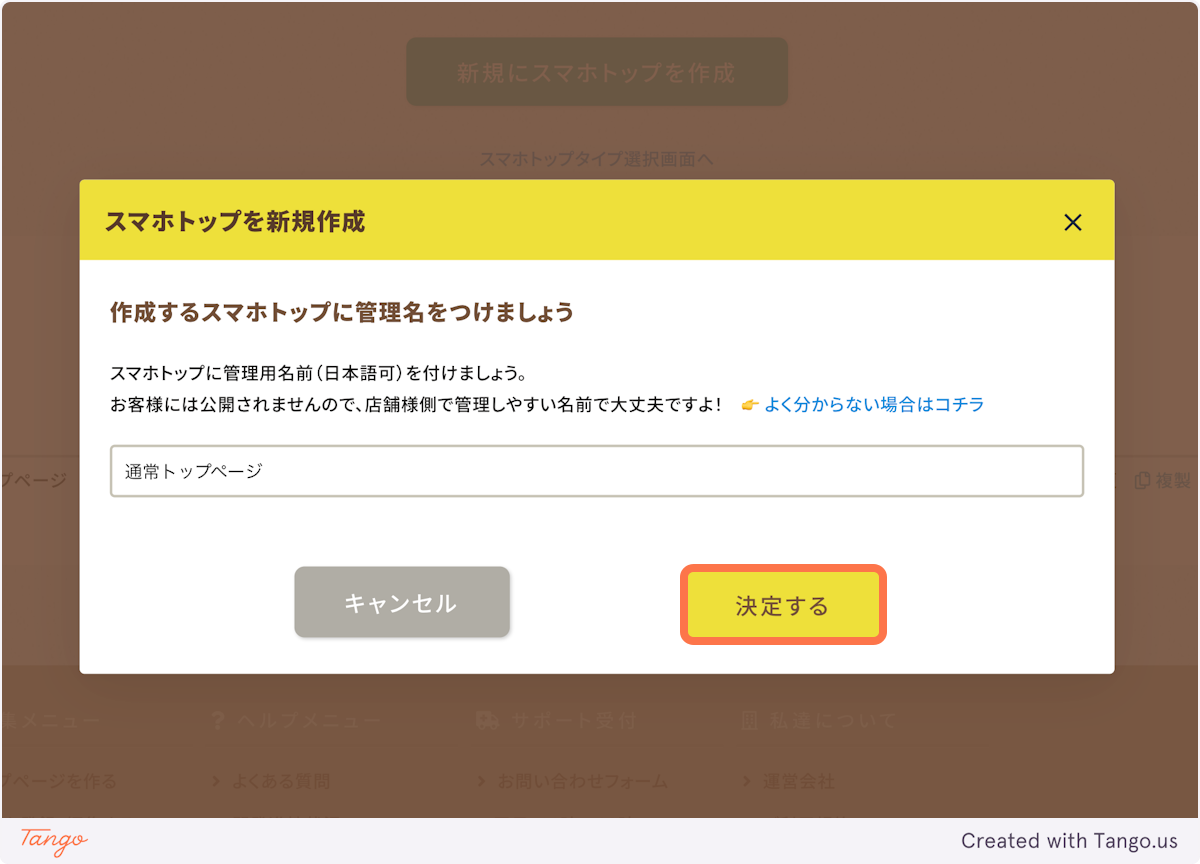
1−5. 「はい」をクリック
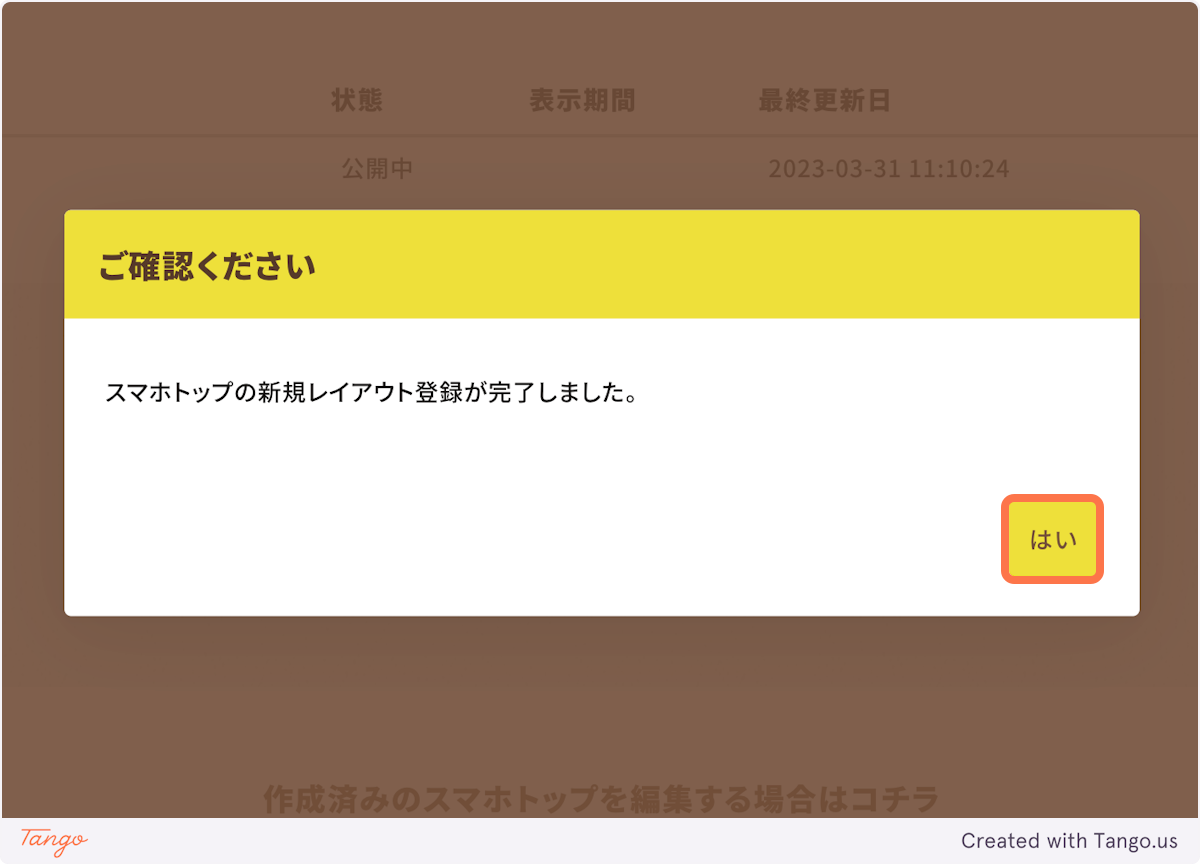
2. スマホトップの編集
スマホトップ一覧画面で「編集」をクリック
まず初めに、以下の一覧画面より編集したいトップページの「編集」をクリックしましょう。
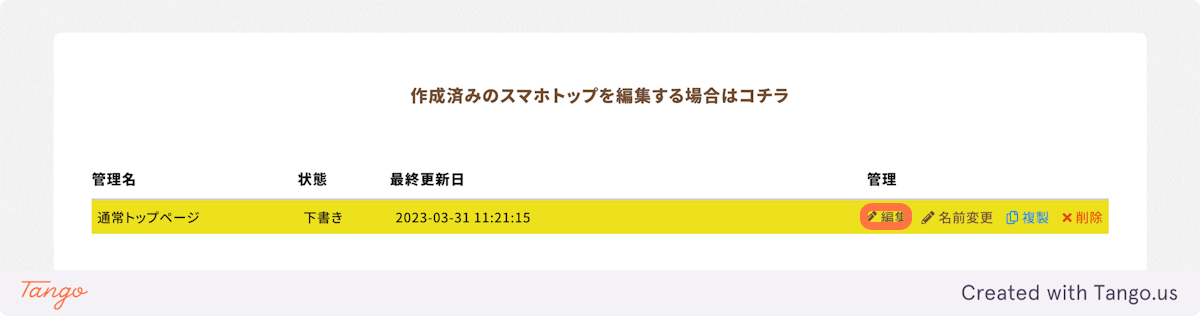
2-1. テンプレートの選択
1. 左メニューより「テンプレートを選択」をクリック
まずはテンプレートを選びましょう!
テンプレートでは予めパーツが複数設定されておりますため、必要に応じてパーツの削除や編集、追加をするだけで整ったトップページの作成ができます。
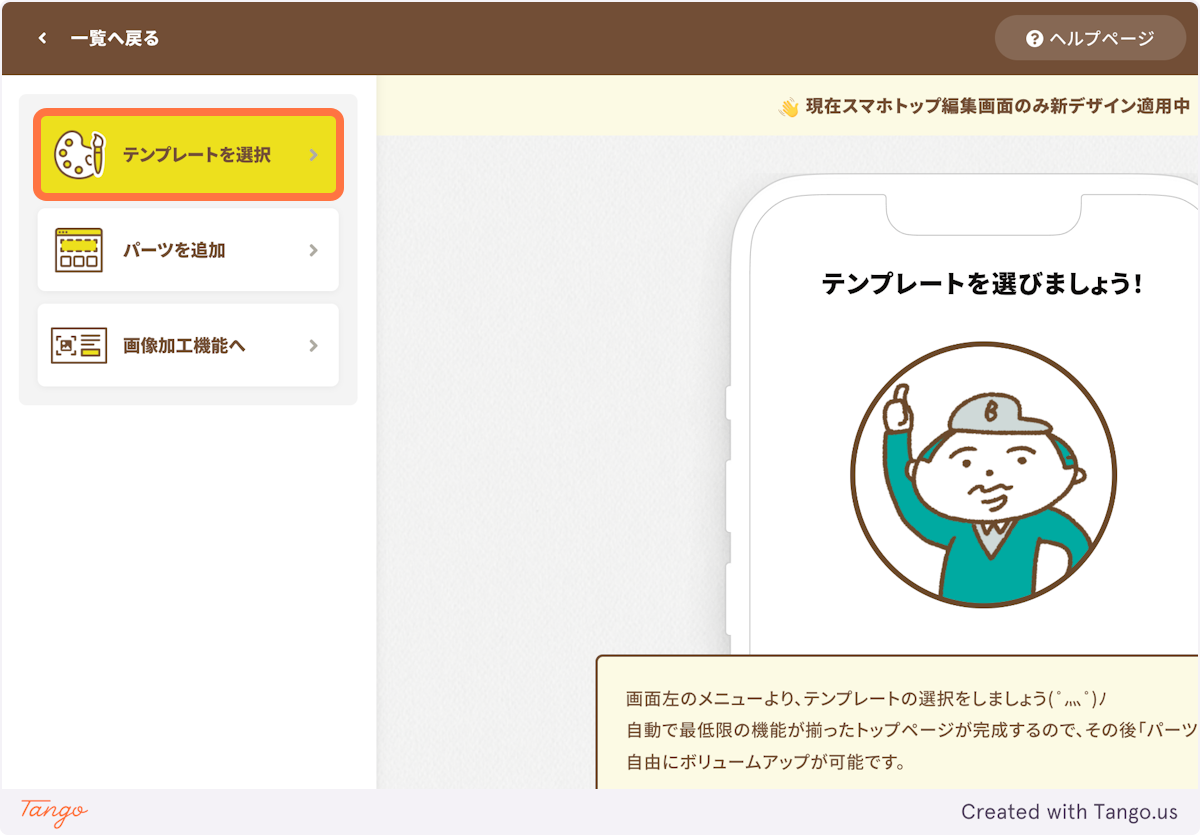
2. お好みのテンプレートをクリック
ビーノでご用意しているテンプレートは全9種類あります!(2023.03時点)
お店の雰囲気に合うものやお好きなテンプレートを1つ選んでクリックしましょう。
※テンプレートはあとから変更することも可能です。
⚠テンプレート変更時の注意点はコチラ!
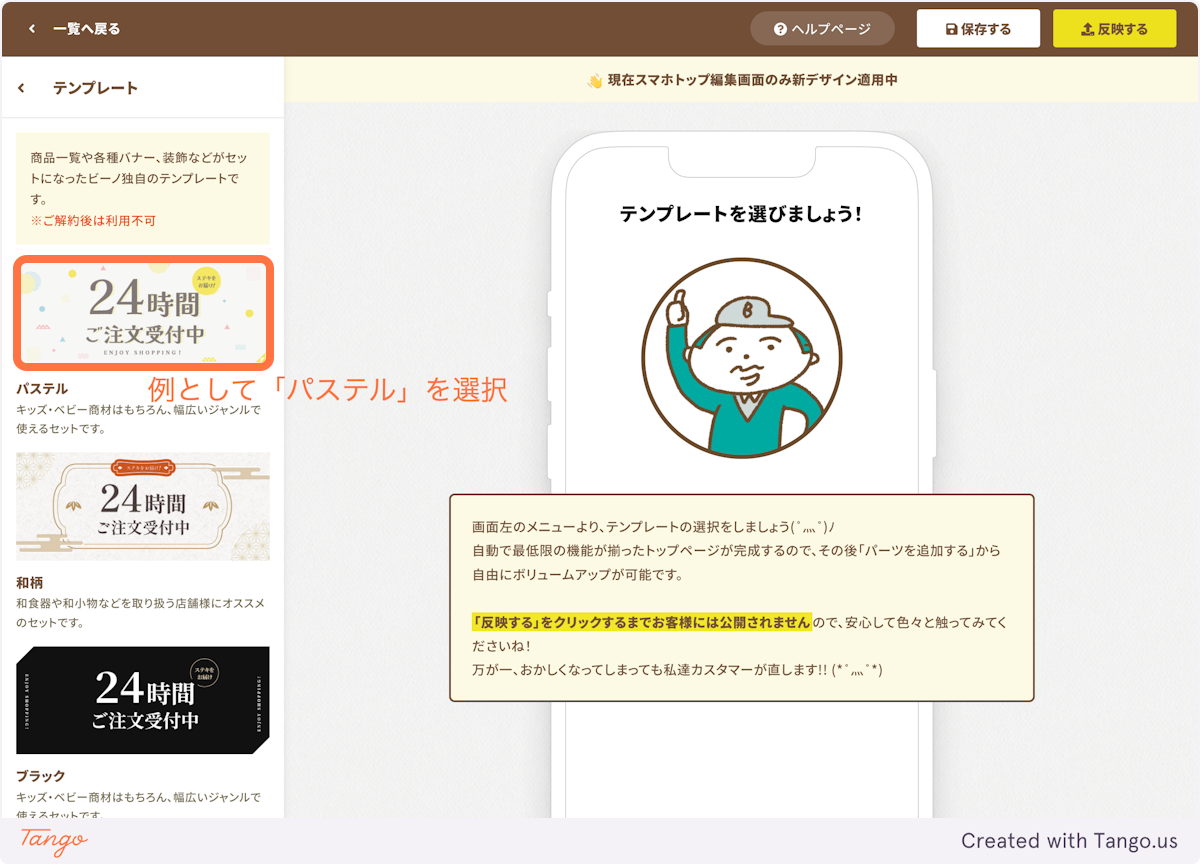
3. 「テンプレート」の左側にある「<」をクリック
テンプレートの選択が完了したら、画面左上の「<」をクリックし、メニュー画面トップへ戻りましょう。
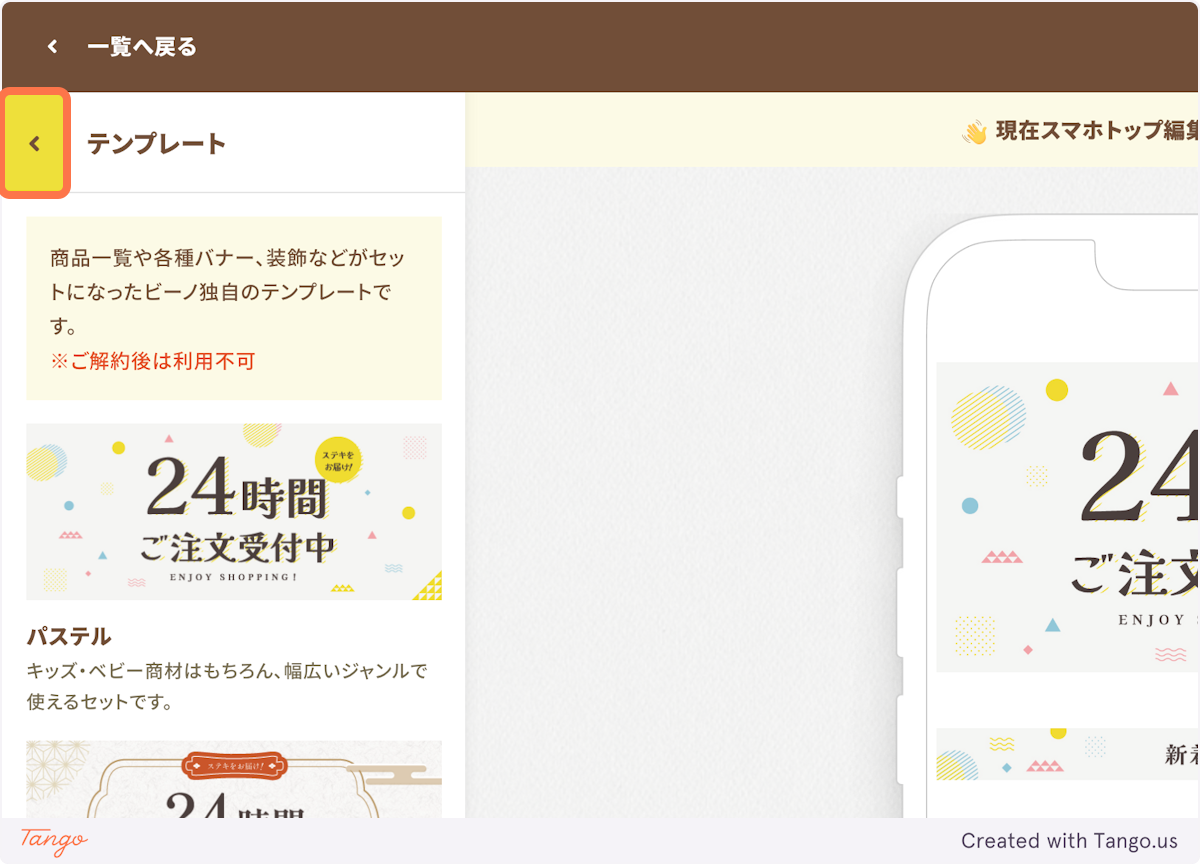
2-2. パーツの追加
1. 「パーツを追加」をクリック
テンプレートで予め追加されているパーツ以外で、独自にパーツを追加したい場合は「パーツを追加」をクリックします。
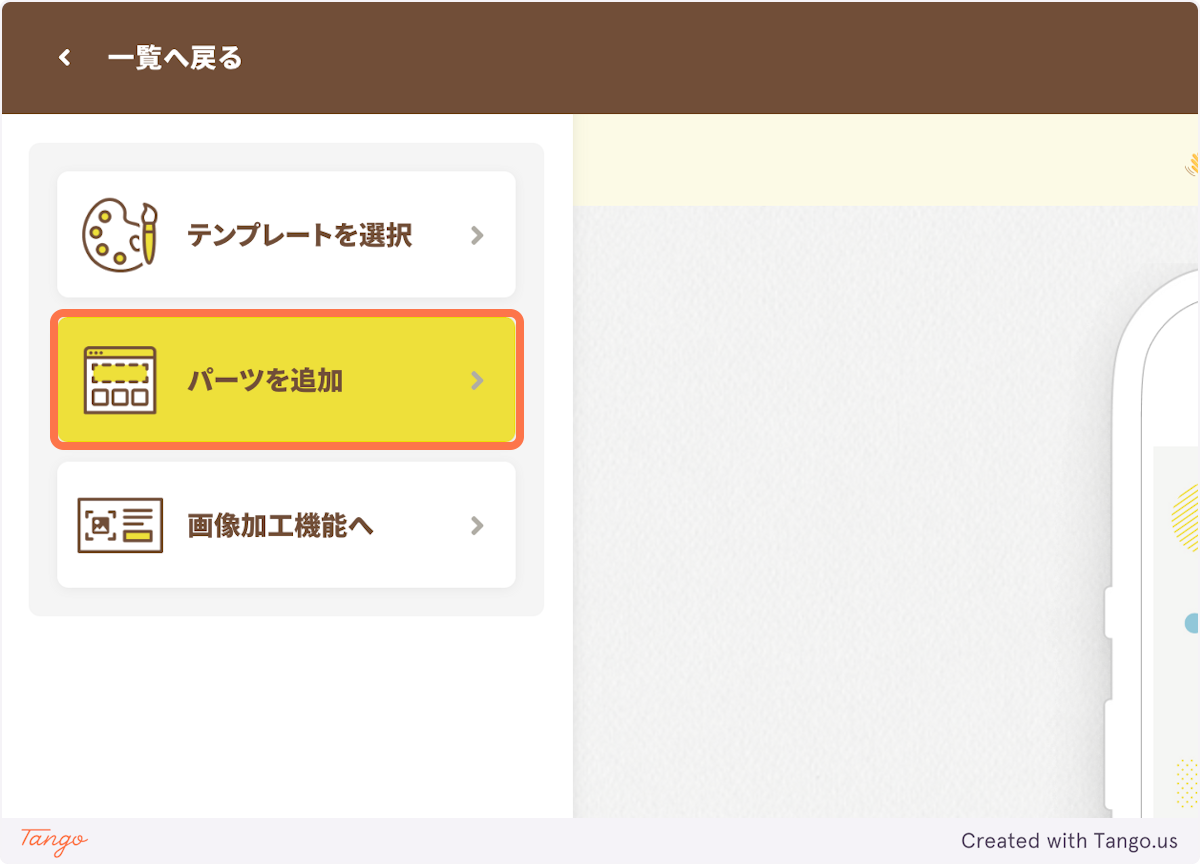
2. 追加したいパーツを選ぶ
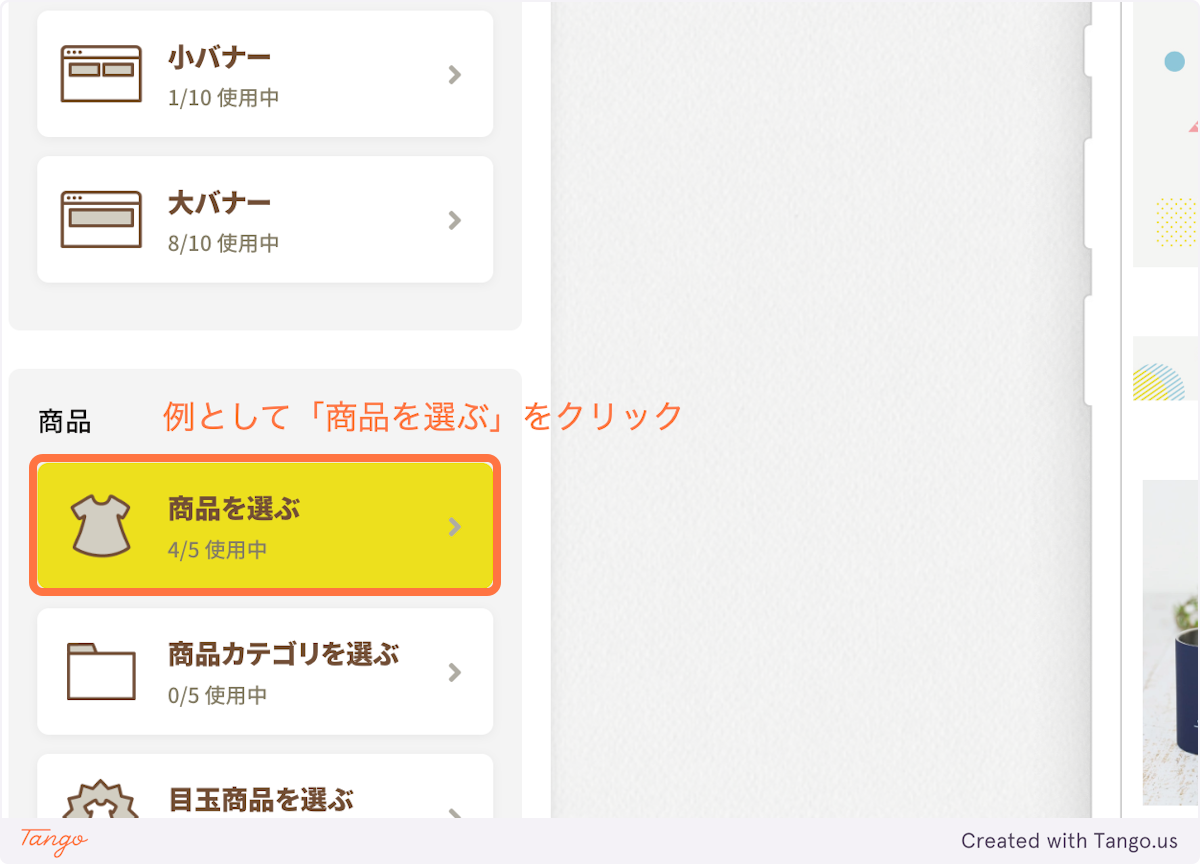
2-3. パーツの種類について
2023年4月時点では以下パーツを提供&提供予定となっております。
こちらに記載のないパーツにつきましては、楽天市場側でご用意のないパーツとなりますため、恐れ入りますが、ビーノ側でもご用意することができかねますこと何卒ご理解いただけますと幸いです。
| パーツ名称 | パーツの説明 |
|---|---|
| 大バナー(共通) | RMSの「スマートフォン用共通大バナー」を表示 ※ご設定方法はRMS店舗運営Naviをご確認ください ※楽天市場推奨サイズ:横1080px × 縦210px |
| 小バナー(共通) | RMSの「スマートフォン用共通小バナー」を表示 ※ご設定方法はRMS店舗運営Naviをご確認ください ※楽天市場推奨サイズ:横266px × 縦110px |
| 小バナー | 小さいサイズの画像表示に最適 ※楽天市場推奨サイズ:横540 × 縦360〜540px |
| 大バナー | 大きいサイズの画像表示に最適 ※楽天市場推奨サイズ:横1080 × 縦168〜1920px |
| 商品を選ぶ | 以下7種類の中から対象商品を表示 ・新着順(商品の新規登録順) ・更新順(商品情報の更新順) ・送料無料 ・ポイントアップ(商品個別ポイントアップのみ) ・レビュー件数順(レビュー件数が多い順) ・レビュー評価順(レビュー評価が高い順) ・個別指定(対象商品を1つずつ選択) |
| 商品カテゴリを選ぶ | 選択したカテゴリに紐づく商品を表示 |
| 目玉商品を選ぶ | RMSの「スマートフォン用目玉商品」へ登録されている商品を表示 ※ご設定方法はRMS店舗運営Naviをご確認ください |
| 商品レビュー | お客様からの商品レビューを自動表示 ※楽天側仕様上、表示レビューの選択・削除等は不可 |
| 店舗内ランキング | 売れ筋順に商品を自動表示 ※楽天側仕様上、対象商品の選択・削除等は不可 |
| 自動レコメンド | ユーザーの購入履歴や閲覧履歴からおすすめ商品を自動表示 |
| 見出し | 全角12文字以内のテキスト入力が可能(改行NG) |
| テキスト | 全角30文字以内のテキスト入力が可能(改行OK) |
| 新着ニュース | 全角30文字以内のテキスト入力が可能 ※タップ時にテキストメッセージを表示したり、リンクの設定が可能 |
| リンク一覧 | テキストでのリンク作成が可能 |
| 注目キーワード ★開発予定 | 任意のキーワードを指定し、店舗内サーチまたは店舗内カテゴリを表示 |
| クーポン ★開発予定 | RMSで登録したクーポンの中で特にPRしたいクーポンを選択・表示 |
2-4. パーツの編集
追加したパーツを編集したいときは以下手順で行いましょう!
1. 完成イメージ画面より編集したいパーツをクリック
(例)「テキスト」パーツをクリックし、編集します。
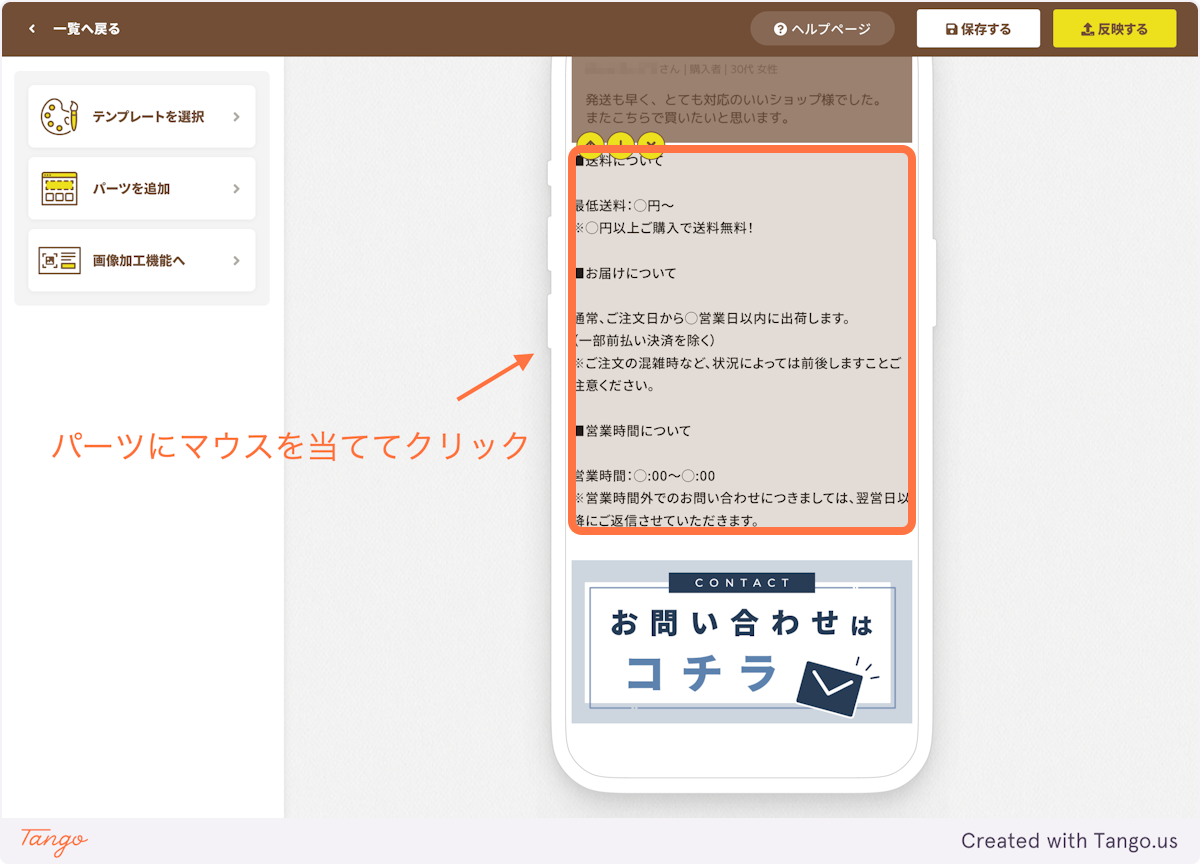
2. 左側に表示されるパーツの設定画面で編集する
(例)テキストパーツの設定画面が表示されたら、「編集エディタを開く」より編集します。
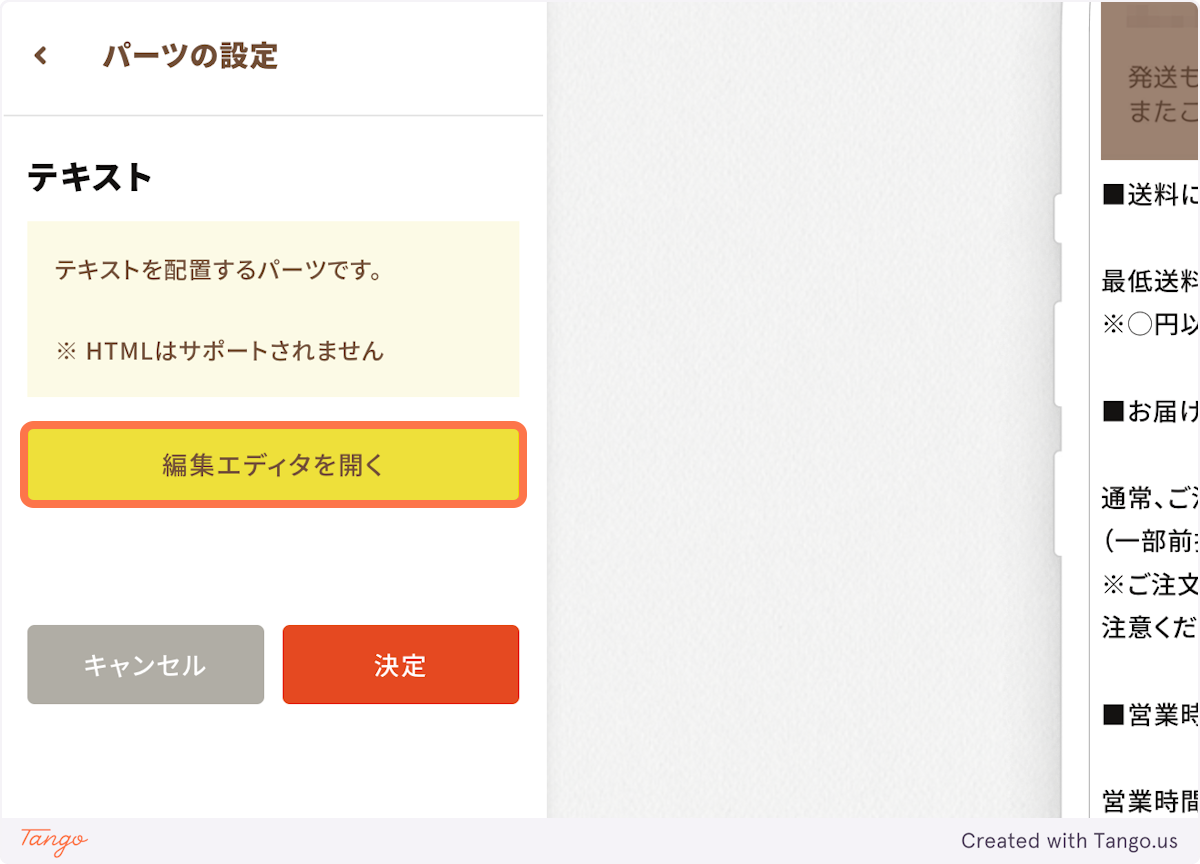
3. 「決定する」をクリック
編集が完了したら「決定する」をクリックしましょう。
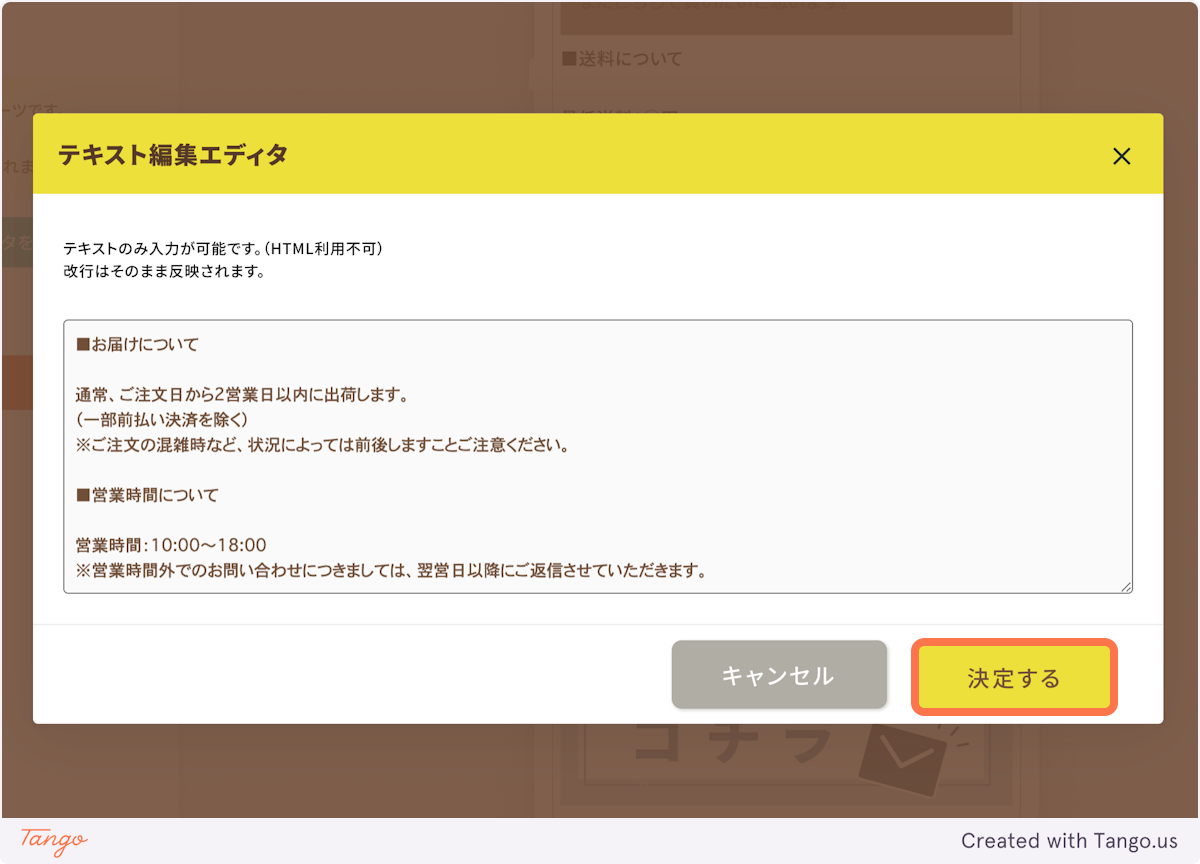
4. パーツ設定画面の「決定」をクリックして完了
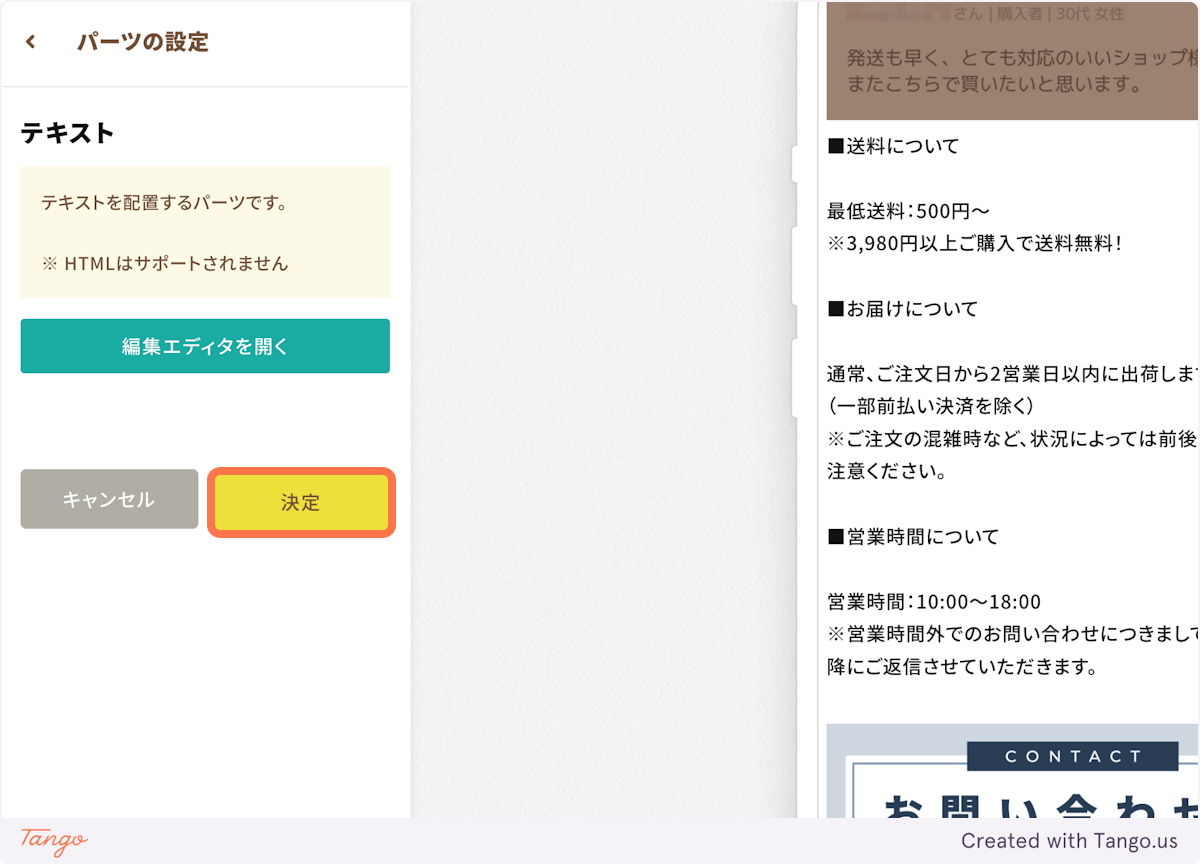
2-5. パーツの削除
1. 完成イメージ画面で削除したいパーツの「✕(バツ)」をクリック
完成イメージ画面で削除したいパーツにマウスを当て、左上に表示される「✕(バツ)」をクリックすることでパーツの削除ができます。
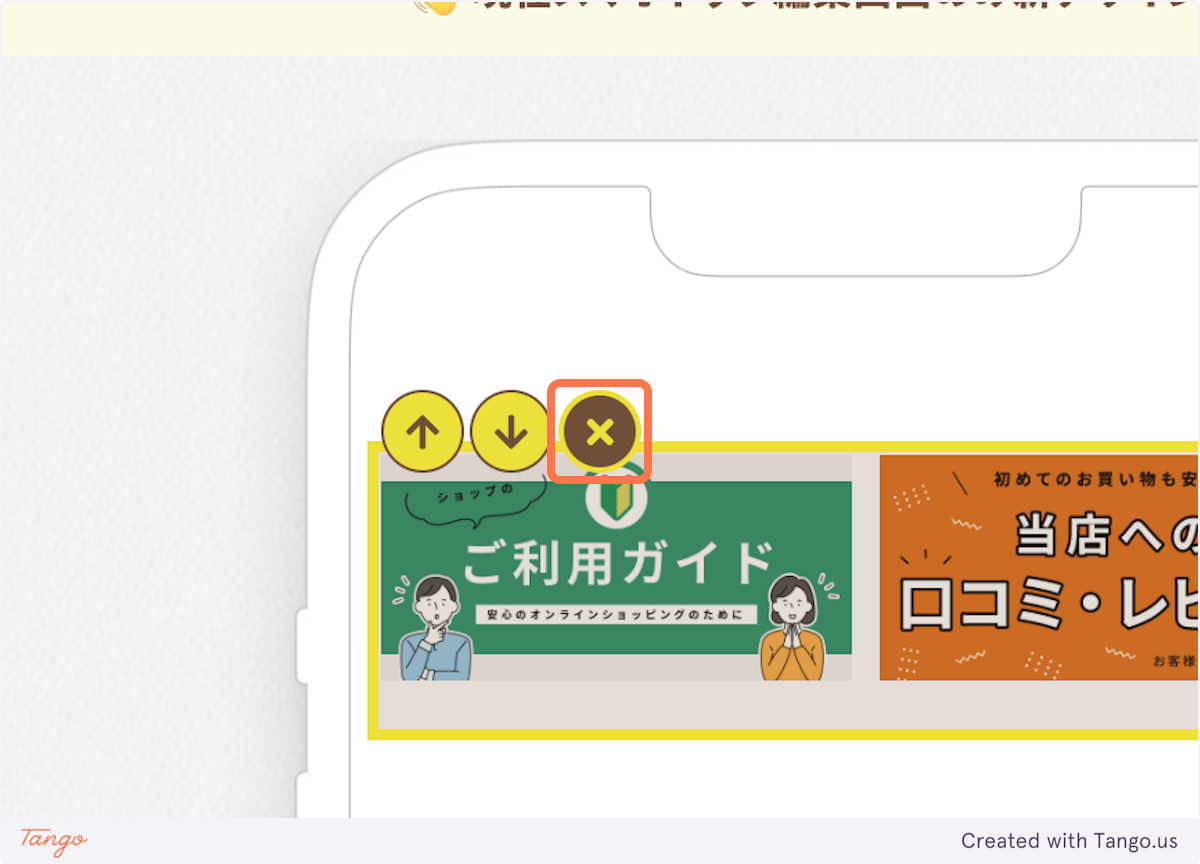
3. スマホトップの保存・反映
一時保存する
1. 編集画面右上の「保存する」をクリック
ビーノの管理画面内に保存するのみとなり、反映は行いません。
※お客様にも公開されません。
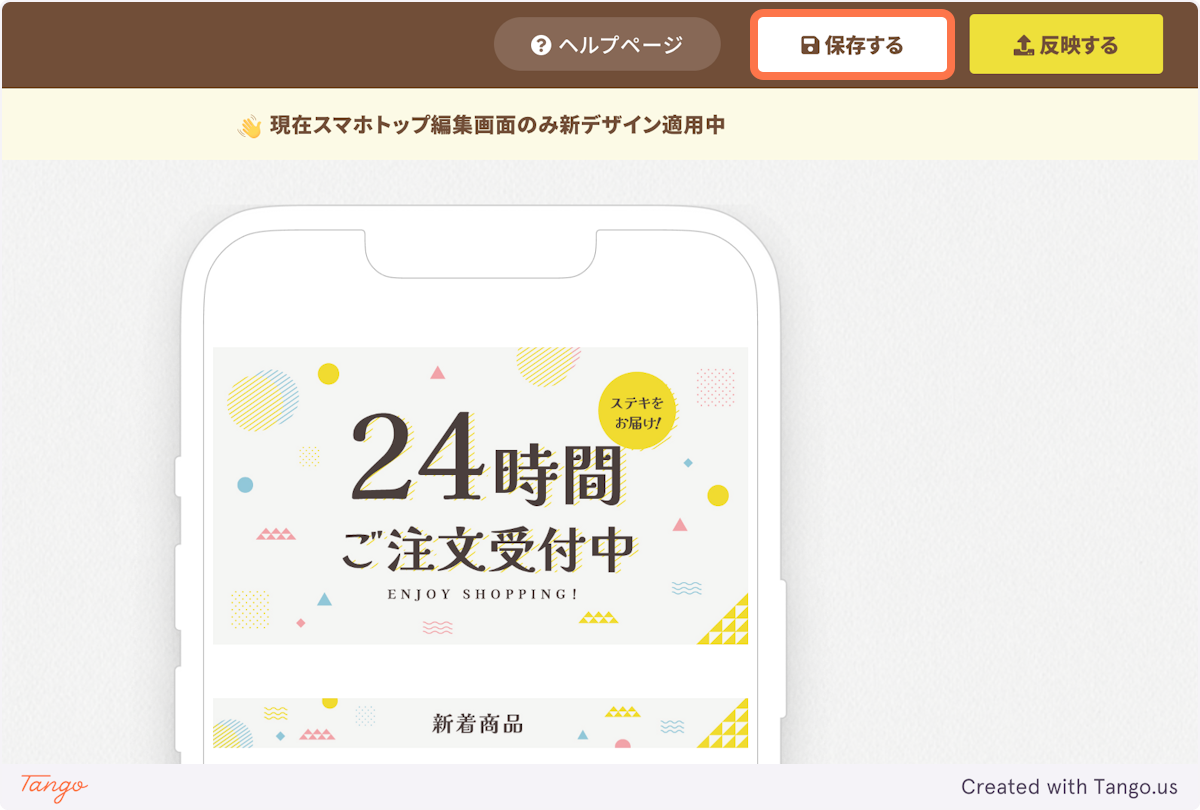
2. 確認画面で「保存する」をクリック
読込中のクルクルが消えたら保存完了です!
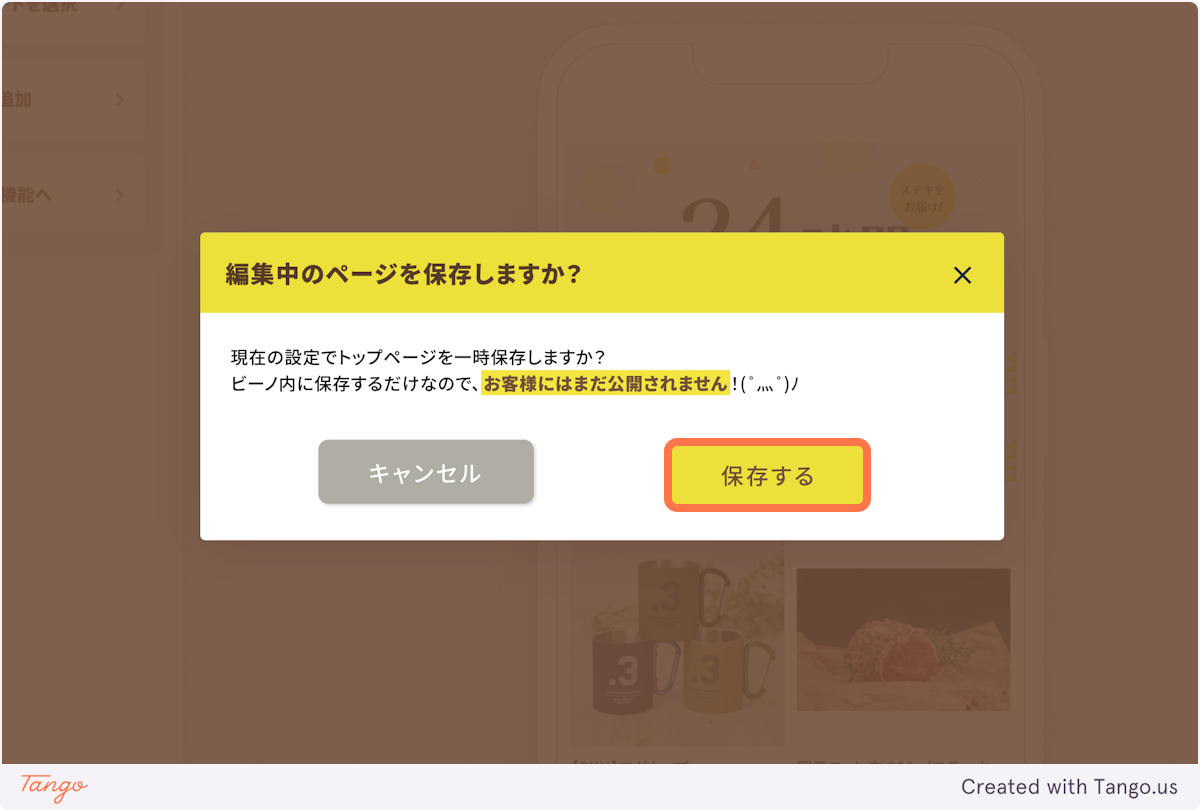
反映する
1. 編集画面右上の「反映する」をクリック
RMSへ作成したトップページデータを登録します。
また、反映が完了しますと、お客様にも公開されます。
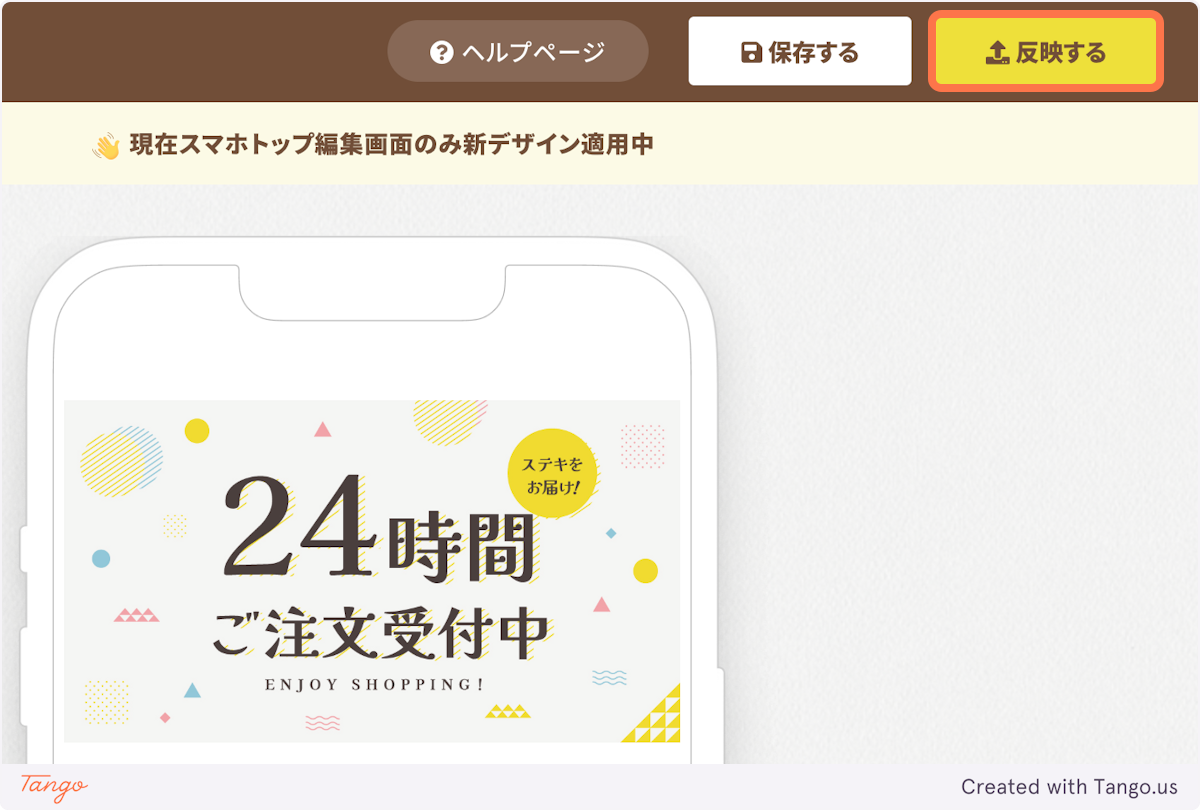
2. 確認画面で「反映して公開」をクリック
※楽天システム(API)の仕様上、反映には少々お時間がかかります(最大数十秒)ため、反映完了まで今しばらくお待ち下さい。
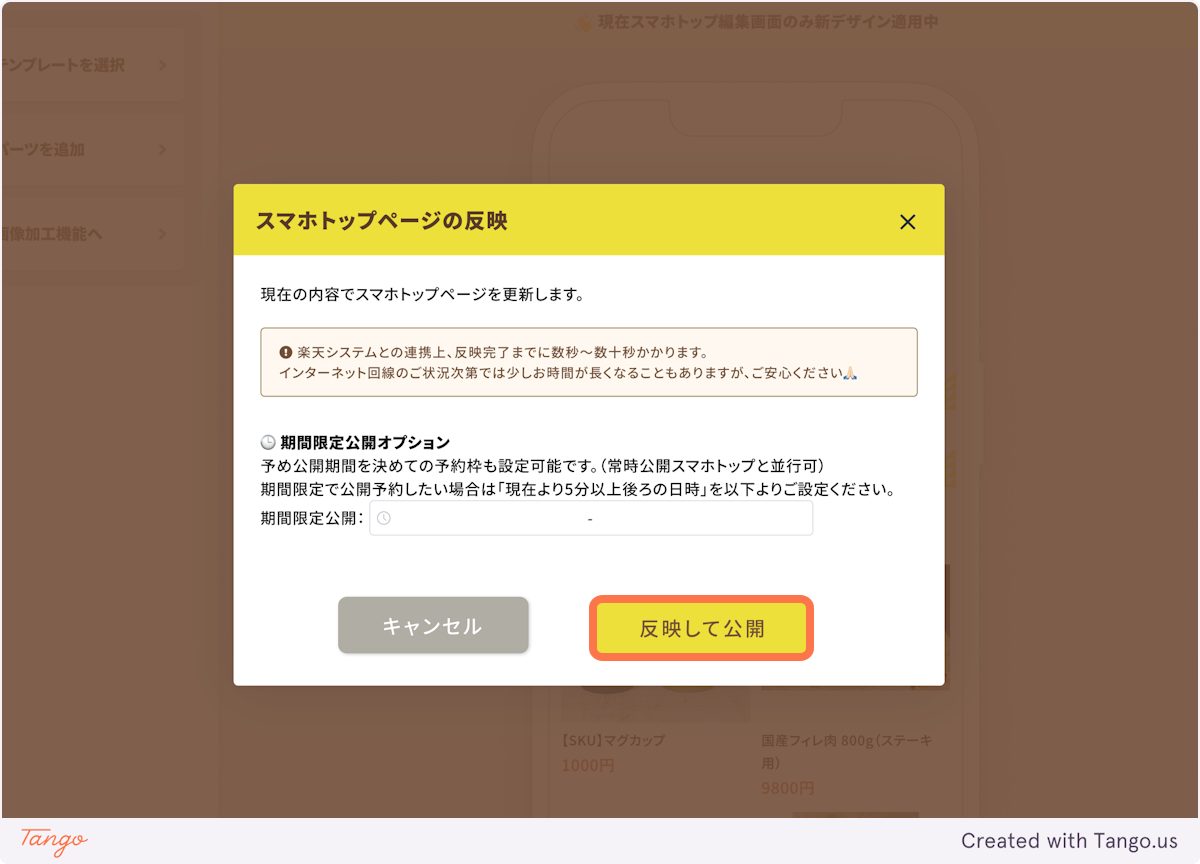
3. 「閉じる」をクリックして完了
「反映/公開完了」の画面が表示されたら反映完了となります。
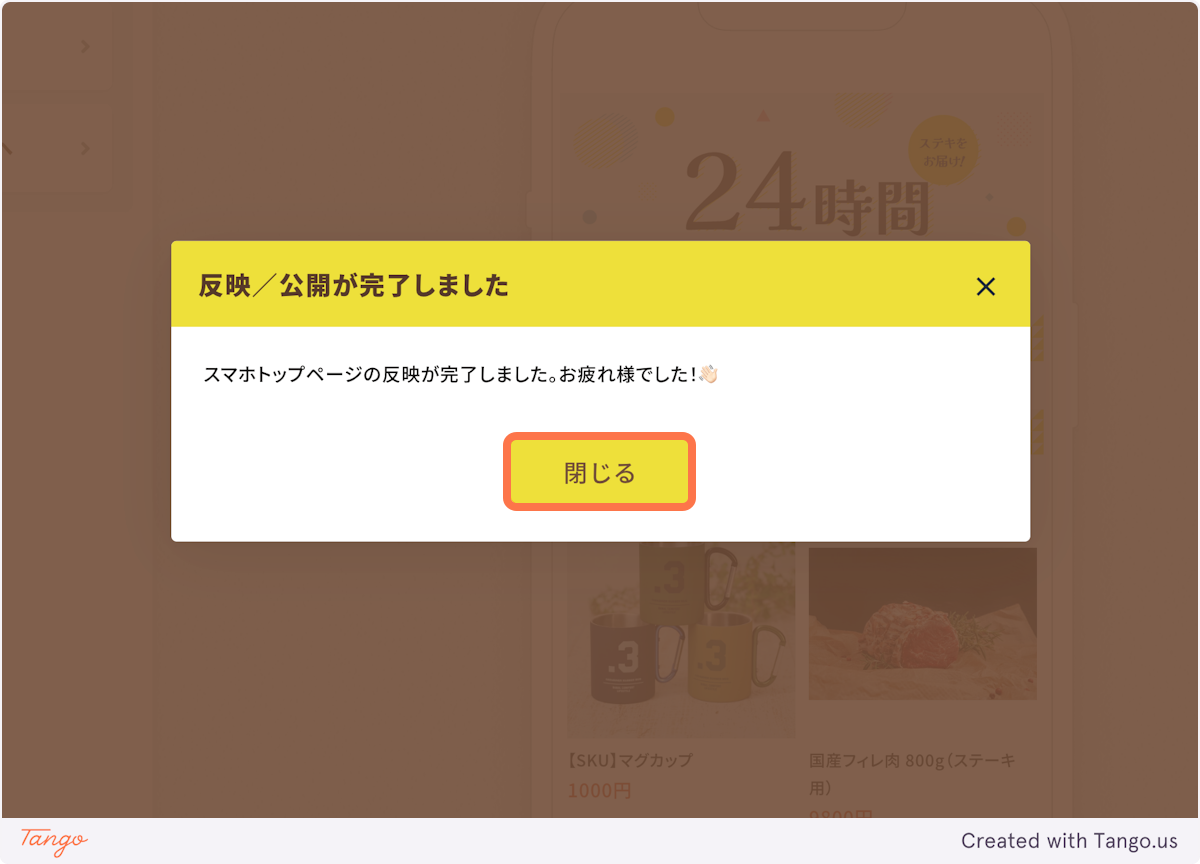
スマホトップページの表示期間を指定する場合
1. 開始日時と終了日時を指定する
「反映する」をクリック後に表示される画面にて、表示期間の設定をしましょう。
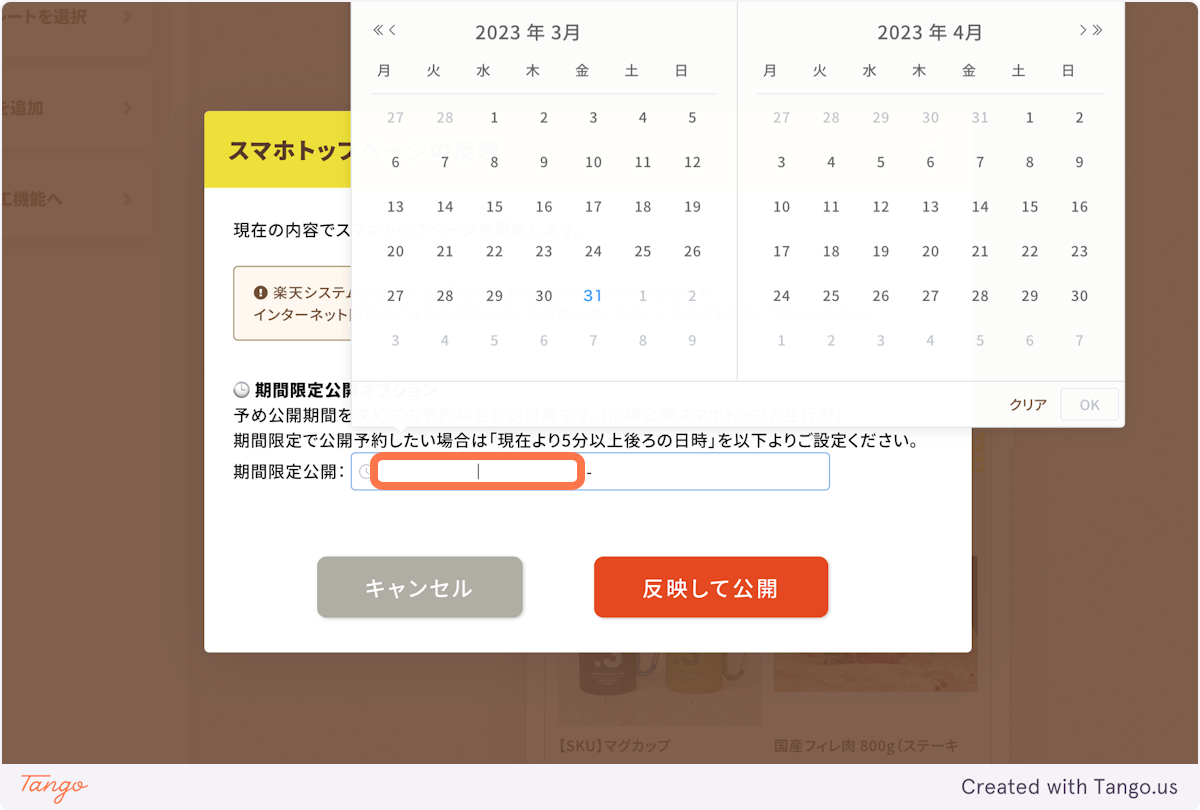
2. 「反映して公開」をクリック
表示期間の指定が完了したら「反映して公開」をクリックしましょう。
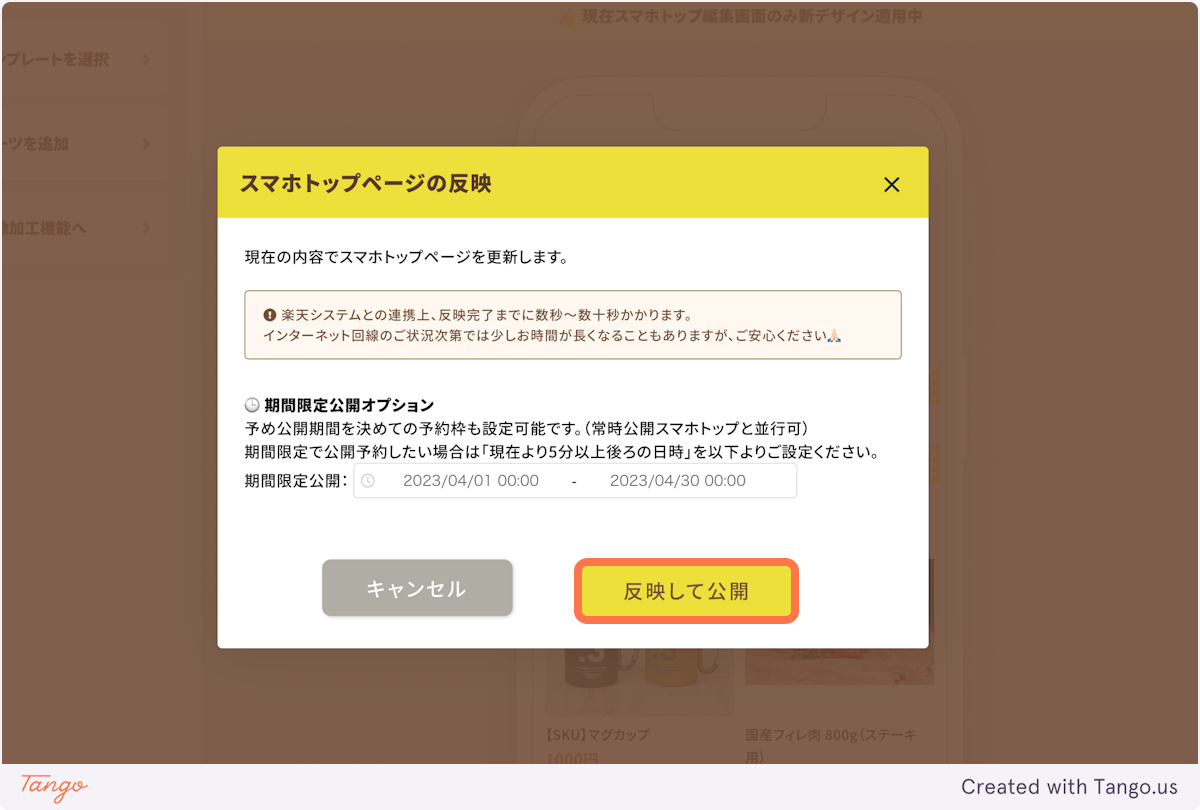
3. 「閉じる」をクリックして完了
「反映/公開完了」の画面が表示されたら反映完了となります。
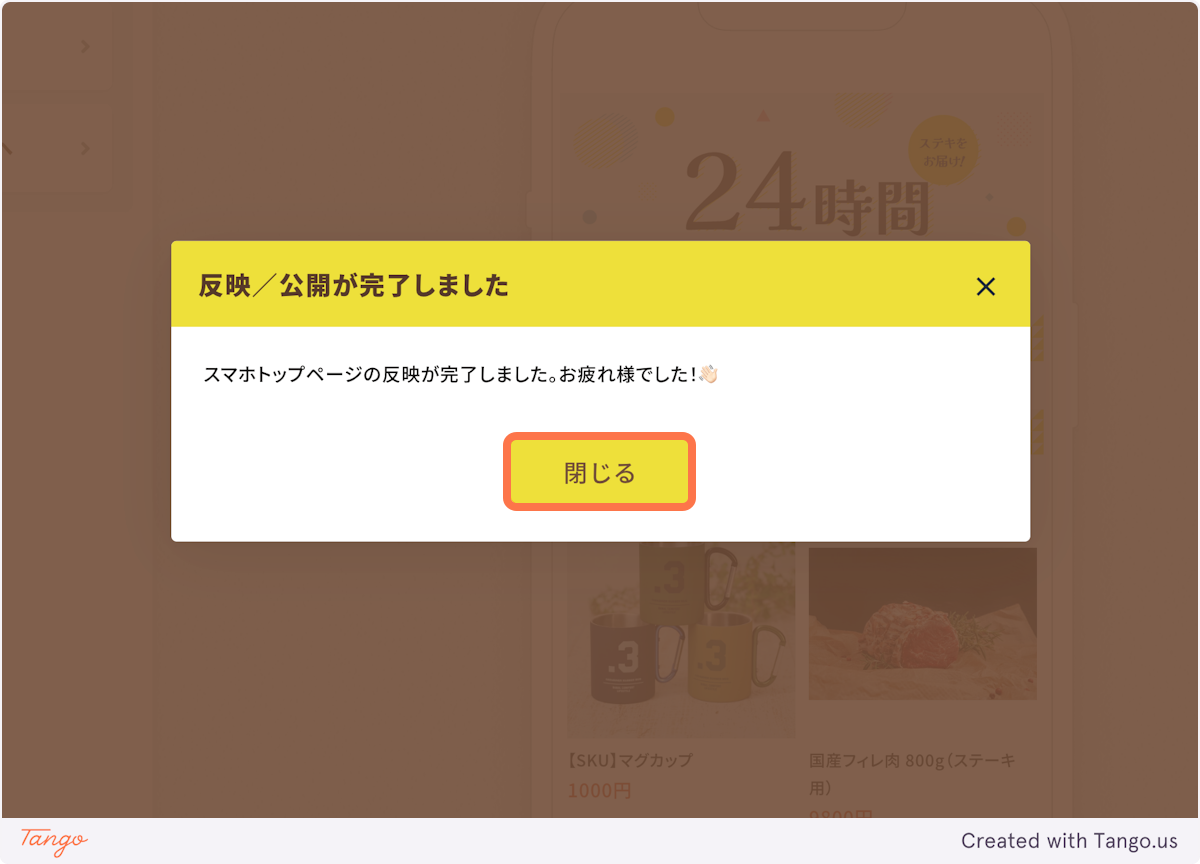
4. スマホトップの削除
作成したスマホトップを削除する場合はスマホトップの一覧画面より以下手順で行います。
1. スマホトップ一覧画面で「削除」をクリック
削除したいトップページの右端にある「削除」をクリックしましょう。
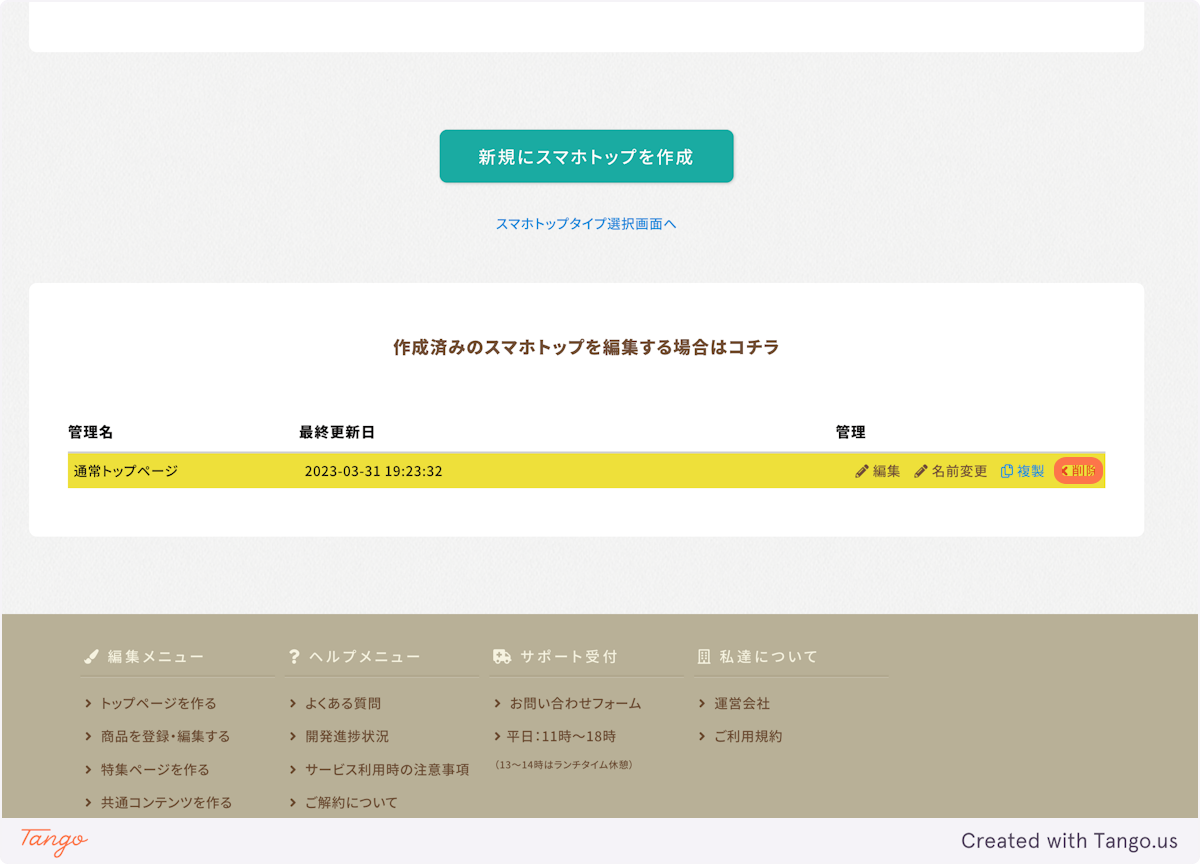
2. 「削除する」をクリック
削除するトップページ管理名に誤りがないかご確認の上、「削除する」をクリックしてください。
なお、ビーノの管理画面側からのみ削除され、RMSで公開中のページに影響はありません。
※RMSのスマホトップ一覧とビーノのスマホトップ一覧は連動しておりません。
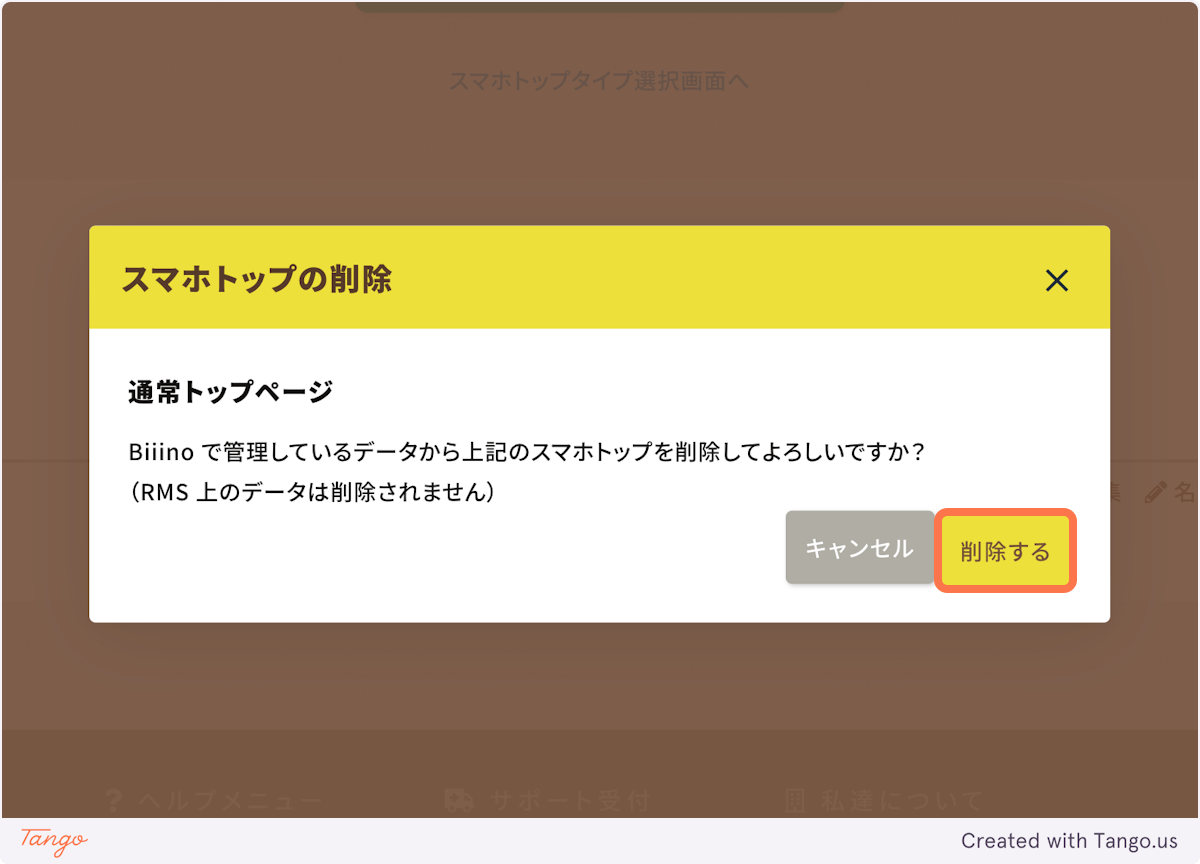
3. 削除完了画面で「はい」をクリックして完了
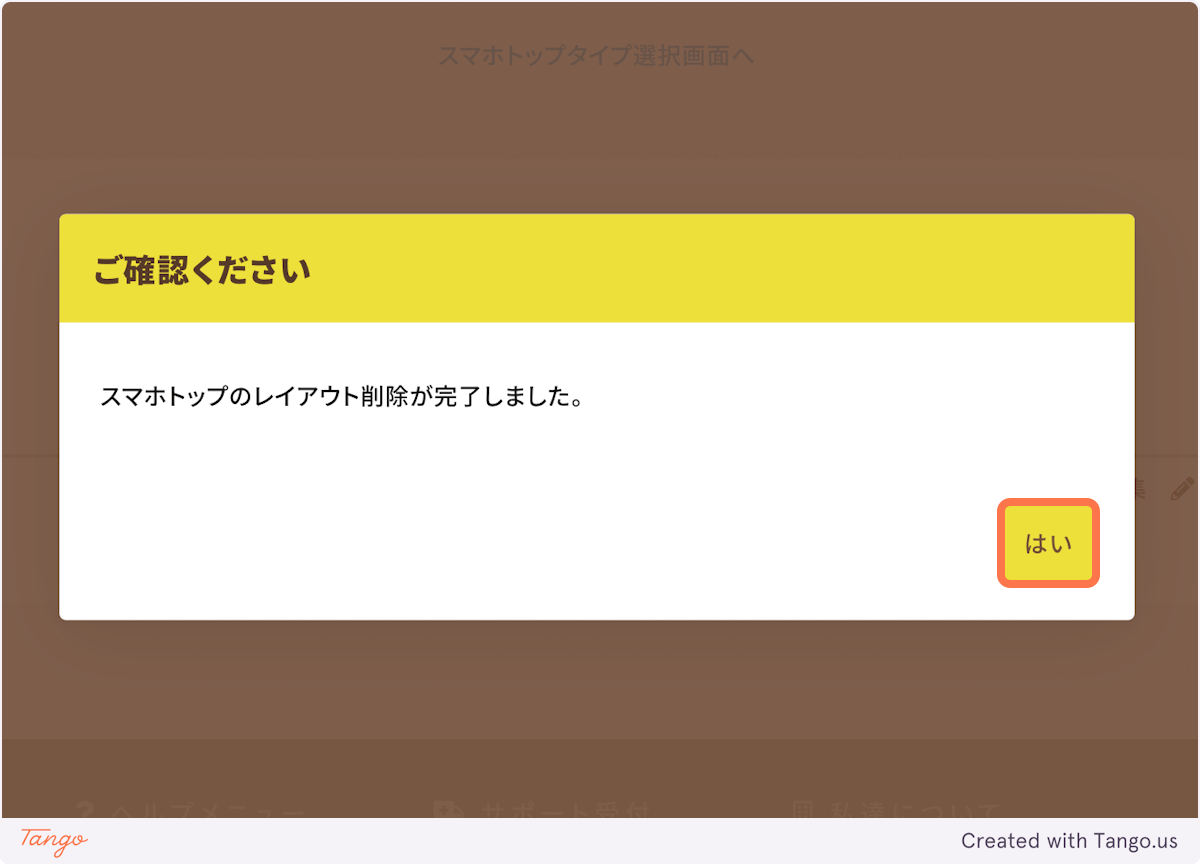
5. スマホトップの複製
作成したスマホトップを複製・編集される場合は、スマホトップの一覧画面より以下手順で行います。
1. スマホトップ一覧画面で「複製」をクリック
複製したいトップページの右端にある「複製」をクリックしましょう。
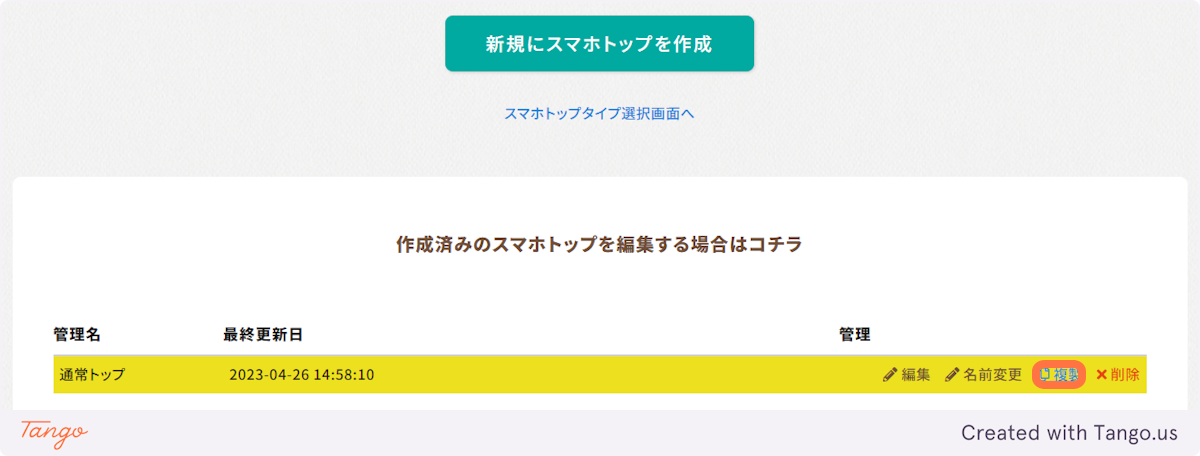
2. 複製後のトップページの管理名を入力
※例として「お買い物マラソン用」としています。
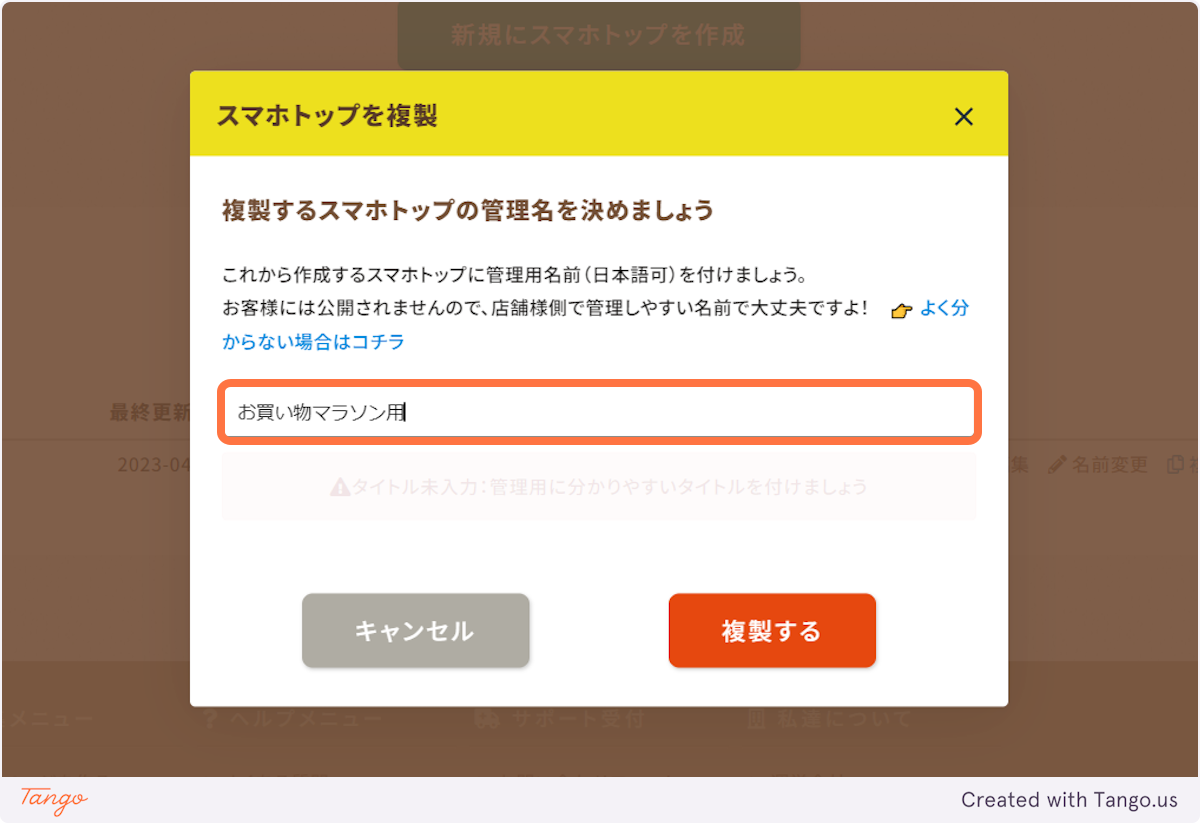
3. 「複製する」をクリック
管理名の入力が完了したら「複製する」をクリックしましょう。
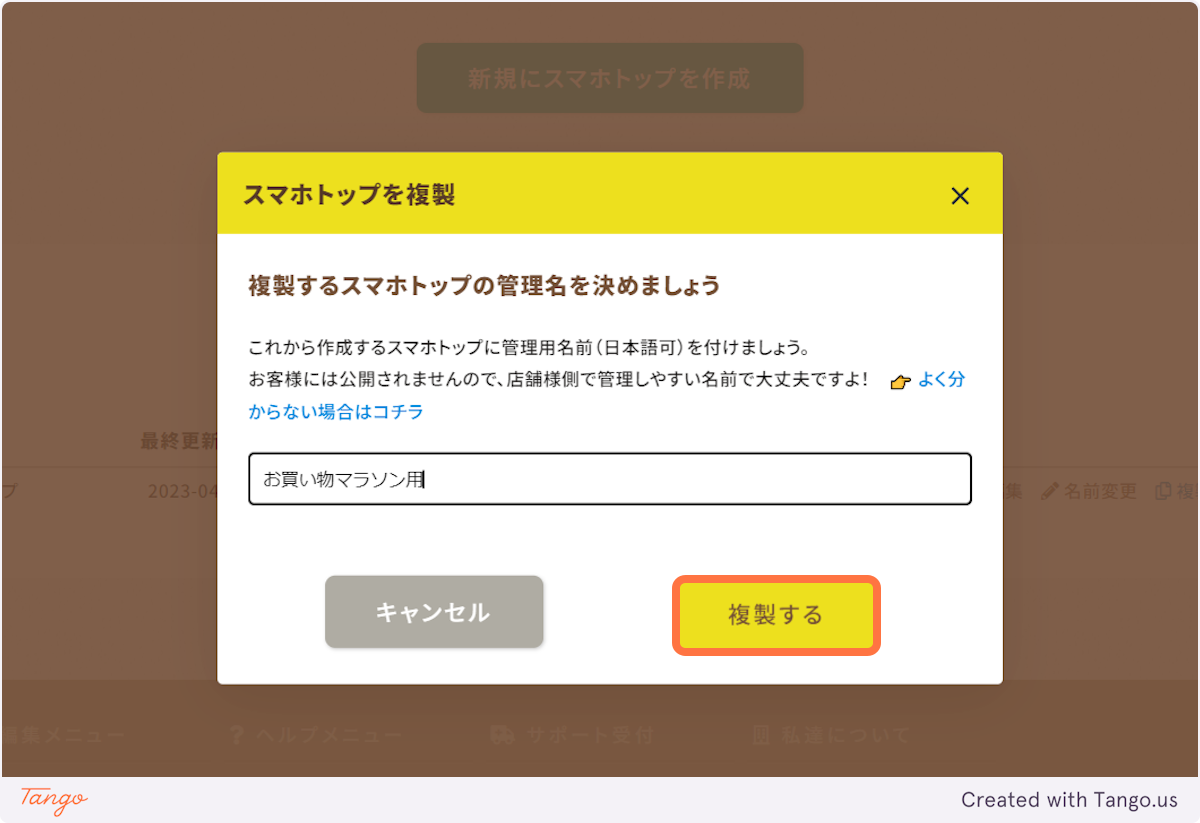
4. 確認画面で「はい」をクリックして完了
複製後のトップページが「スマホトップ一覧画面」へ追加されますため、「編集」をクリックして
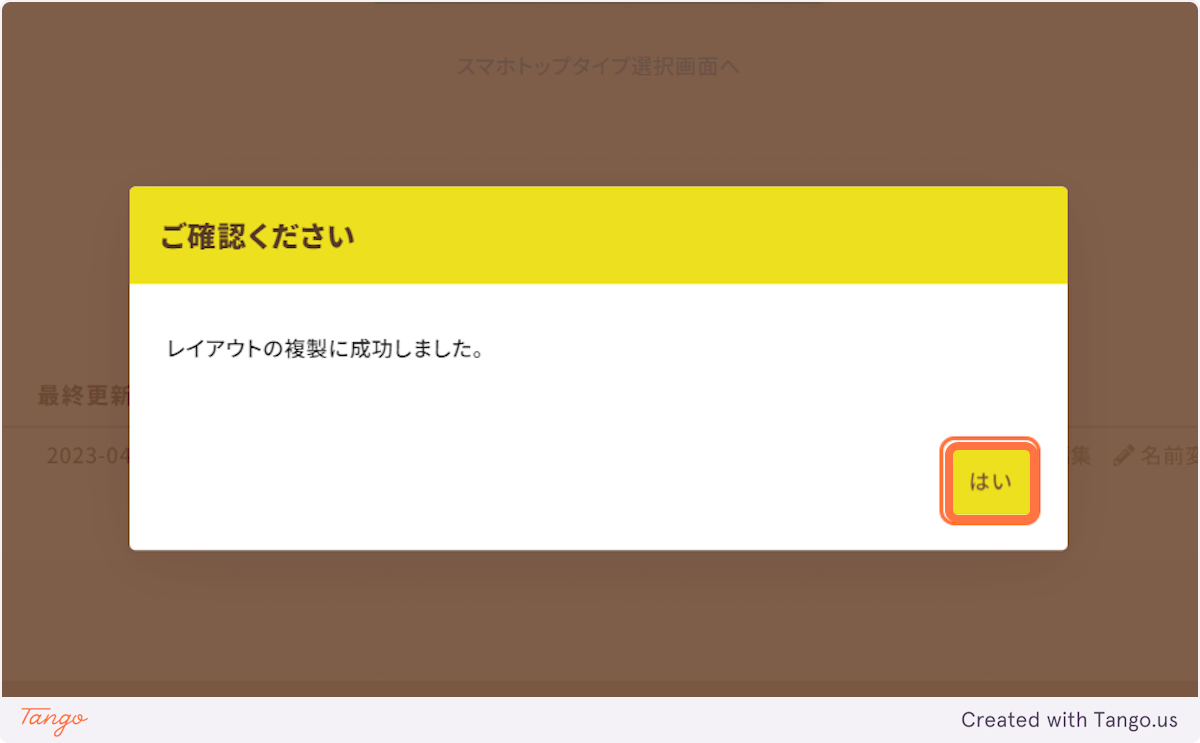
🔰その他よくあるご質問
1. 反映前に実際のスマートフォンでプレビューの確認はできますか?
恐れ入りますが、スマートフォンでのプレビュー表示には対応しておりません。
そのため、完成イメージ画面をご確認の上、作成・反映をお願いいたします。
2. Instagram や Facebook、LINE などのリンクを埋め込むことはできますか?
恐れ入りますが、楽天市場側の仕様上、RMS準拠スマホトップページではHTMLタグの設置が禁止されておりますため、外部SNSへのリンク埋め込みはできなくなっております。
そのため、リンクのご設定をご希望の場合は以下手順でのご対応となります。
- RMSにて外部リンク申請を行う
※申請方法はこちらのRMS店舗運営Naviをご確認ください。
- 申請が許可されましたら、各SNSへのリンクバナーとリンク先URLを用意する
※Instagram、Facebook、LINEについては無料提供バナーのご用意がございます。
- ビーノのRMS準拠スマホトップページ作成機能で設定する
※利用パーツは「大バナー」もしくは「小バナー」となります。
関連キーワード
新店舗トップページ作成機能の使い方 新スマホトップ バナー削除 作成方法





