容量を空ける方法として、2つの方法がございます。
R-Cabinetの容量を空ける方法
1. R-Cabinetで不要な画像を削除する
R-Cabinetに保存されている画像に不要な画像(※)がある場合は、削除していただきますことで容量削減ができます。
※不要な画像とは 販売が終了した商品や商品ページへ未掲載の商品画像
なお、ビーノ商品登録画面よりご登録されました、画像の保存先につきましては、以下よくある質問ページへご参考くださいませ。
▼商品登録で登録した画像はR-Cabinetのどこに保存されるの?
https://lab.biiino.com/faq/item-register/item-image-rcabinet/
2. 新規商品登録時に画像の保存先を楽天GOLDにする
ビーノでは商品画像の保存先を楽天GOLDへ変更することもできるようになっております。
変更方法につきましては、以下よくある質問ページをご確認くださいませ。
▼商品登録時の画像保存先を変更する方法
https://lab.biiino.com/faq/item-register/how-to-change-item-image-storage/
もし、楽天GOLDの容量も少ない場合は以下よくある質問ページもご参考くださいませ。
▼楽天GOLDの容量が不足していて、ページが反映されない!
https://lab.biiino.com/faq/others/gold-capacity-error/
⚠R-Cabinetから楽天GOLDへの画像移動はおすすめできません R-Cabinetへ保存されている画像を楽天GOLDへ移動しますと、画像URLが変更となります。 そのため、商品ページ上で表示されている画像URLが無効な状態となり、表示エラーが発生しますためご注意ください。
⚠商品登録時にPC内の画像を選択している店舗様へ
もし、ビーノでの商品登録時に以下項目にて同じ画像を【PC内の画像を選ぶ】よりご登録されております場合、R-Cabinet内の異なるフォルダへ同じ画像がそれぞれ登録される形となります。
※同じ画像が重複して保存される形です。
- 基本情報 > 商品画像 : R-Cabinet > bn > item > main-image
- 販促デザイン > 商品の特長(上) : R-Cabinet > bn > item > s-image
おすすめの画像選択方法
同じ商品画像をご使用されます場合は、商品の特長(上)でのご設定時に「かんたんモード」をお選びいただき、特長ブロックの追加時に「商品画像から自動生成」をお選びください。
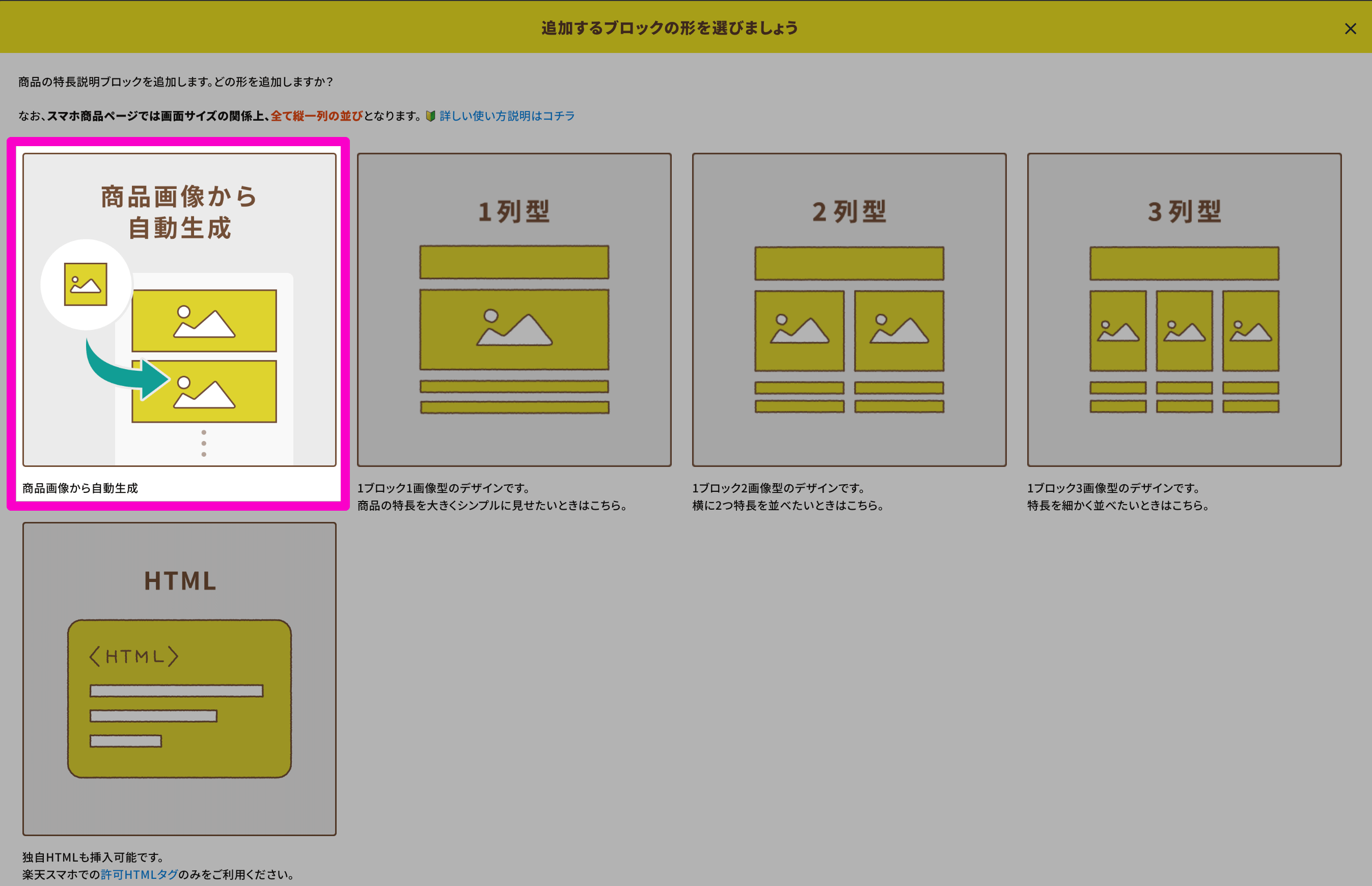
「商品画像から自動生成」をお選びいただくことで、重複することなく商品をご登録いただけます!
関連キーワード 楽天キャビネット 楽天Cabinet RCabinet 容量が不足 容量不足 容量がない





