はい、可能です!
ご設定方法
1. 楽天RMSのR-Cabinetへ動画を登録する
R-Cabinetへの動画登録方法は以下の楽天RMSマニュアルをご参考くださいませ。
2. R-Cabinetで貼り付け用HTMLソースをコピーする
1. まず、RMS > 店舗設定 > 4 画像・動画登録 > 動画管理 をクリックしましょう。
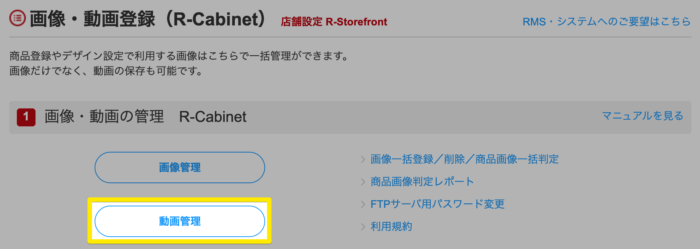
2. 次に、動画ファイルが保存されているフォルダを選択しましょう。
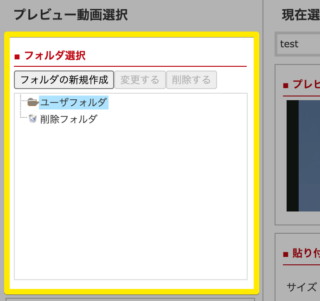
3. そして、対象の動画ファイルを選択します。
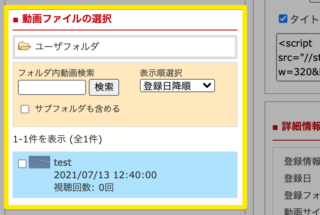
4. 動画ファイルを選択しましたら、右側の「貼り付け用HTMLソース」をコピーしましょう。
※サイズはお好みのものをお選びください
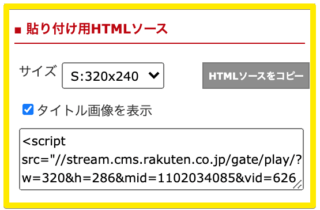
3. ビーノのトップページ・特集ページ作成画面でHTMLを貼り付ける
フリースペースパーツを使いましょう
トップページや特集ページに動画を貼り付ける場合には、【パーツを追加する】より【フリースペース】をお選びください。
設定手順
1. トップページ左メニューの「パーツを追加する」をクリック
2. 表示するエリアを選択する(ヘッダー/ナビ/メイン/フッター)
3. 「フリースペース」を選ぶ

4. 【編集エディタを開く】をクリック
5. 編集画面上部のメニューボタンより、一番左の【<>】をクリックする
※「<>」をクリックすることでHTMLでの編集が可能になります。
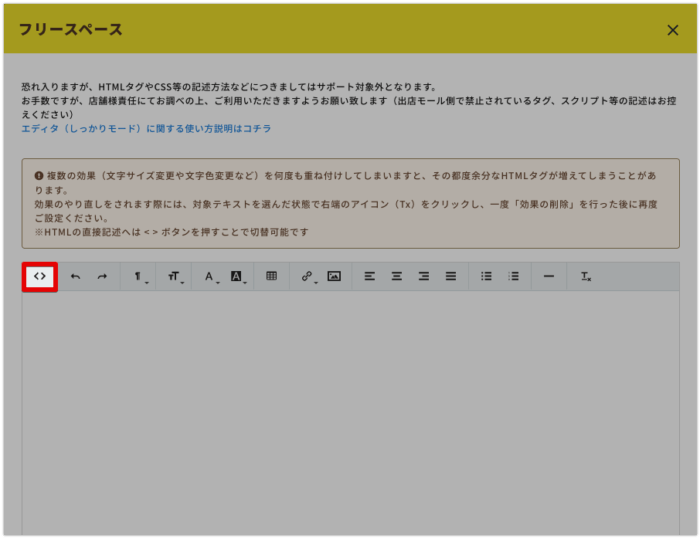
6. 事前にR-CabinetでコピーしたHTMLソースを貼り付ける
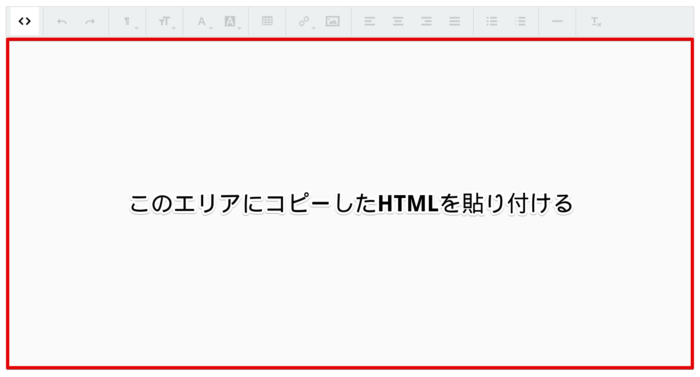
7.テキストを設定する
動画のHTMLだけご設定すると、HTMLエディタの仕様によりHTMLが正しく表示されないため、動画とあわせてテキストのご設定をお願いします。
ご設定例 ↓
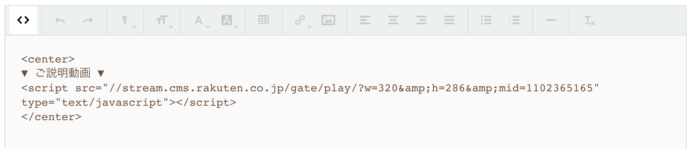
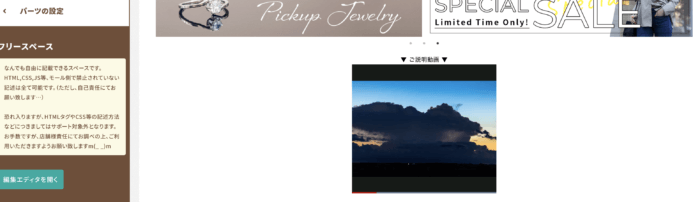
8. 「決定する」をクリック
9. 最後に「反映する」より反映を行う
上記手順にてご設定いただきますことで、動画がトップページや特集ページへと表示されます。
動画を中央揃えで表示させたい場合
RMSよりコピーしたHTMLタグの前後へ <center> タグを追記しましょう。
▼追記例
<center><script src=”//stream.cms.rakuten.co.jp/gate/play/?w=320&h=286&mid=1102215302″ type=”text/javascript”></script></center>
フリースペースパーツに関するお願い🙏
HTML/CSSなどの技術的なご質問はサポート対象外となります
大変恐縮ではございますが、フリースペースパーツは店舗様側でご自由にHTMLタグ等のご編集が可能でありますものの、そのご入力内容につきましては、サポート対象外とさせていただいております。
そのため、店舗様にてお調べいただいておりますこと、何卒ご理解いただけますと幸いです。





