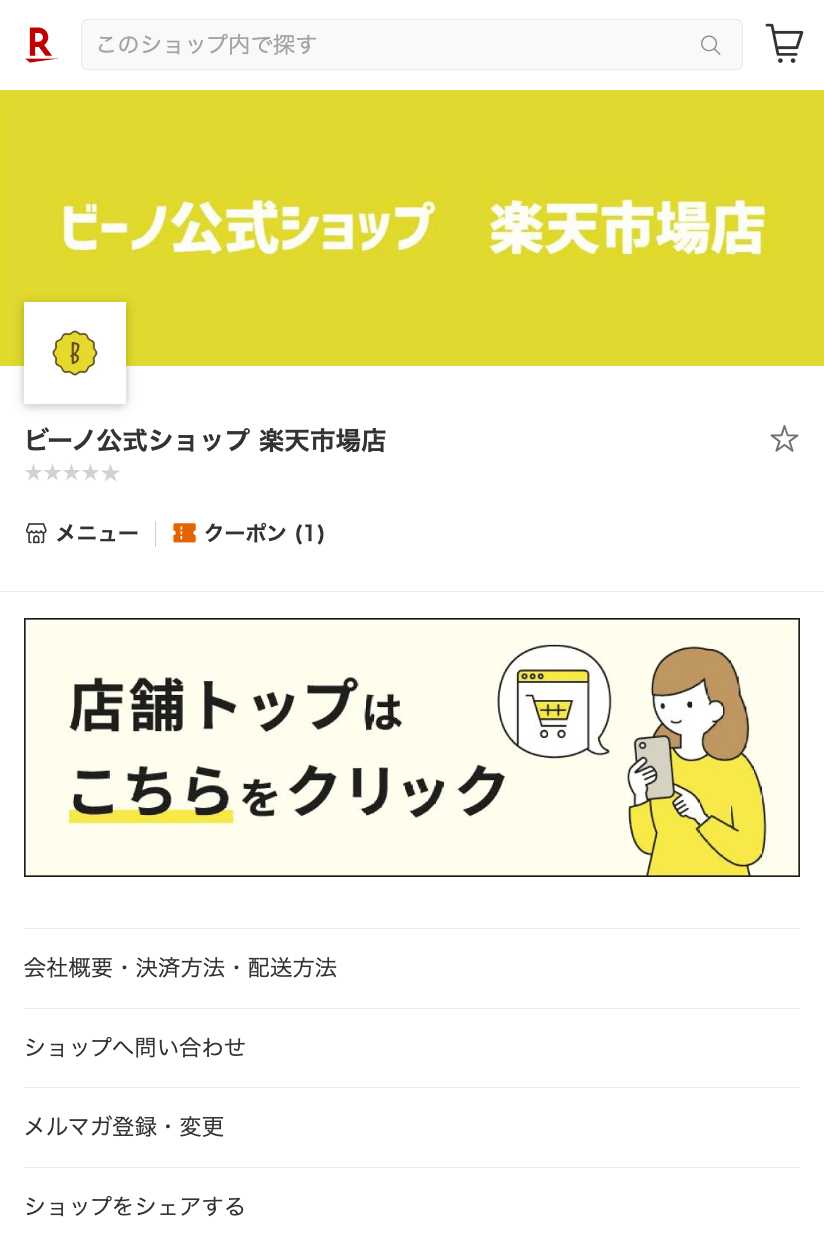トップページ作成タイプを切り替えることで、ビーノのGOLD製PCトップページのご編集ができるようになります!
本記事の対象店舗様
・PC・スマホどちらもRMS新店舗トップに移行したけど、ビーノのGOLD製トップページを表示したい店舗様
・新店舗トップページ移行後も誘導バナーからビーノ製トップページを表示している店舗様
予めご注意いただきたいこと
すでにPC・スマホともにRMSの新店舗トップページへ移行済で、ビーノ製PCトップを作成・表示する場合の注意点をご案内させていただきます。
楽天システム側の仕様により、新店舗トップページへの移行後はGOLD製トップページを直接表示する形へお戻しすることはできません。
そのため、ビーノで作成したGOLD製PCトップを表示したい場合はバナーを介しての表示となります。(詳細はコチラ)
上記注意点をご理解いただきました上で、ビーノ製PCトップの作成・表示をご希望の店舗様は、本記事の内容に沿ってご対応いただけますと幸いです。
トップページ作成タイプって?
ビーノでは、店舗様のRMS新店舗トップページへの移行状況によって、管理画面のメニュー表示を切り替えています。
例)PC/スマホどちらもRMS新店舗トップページに移行済み店舗様の場合
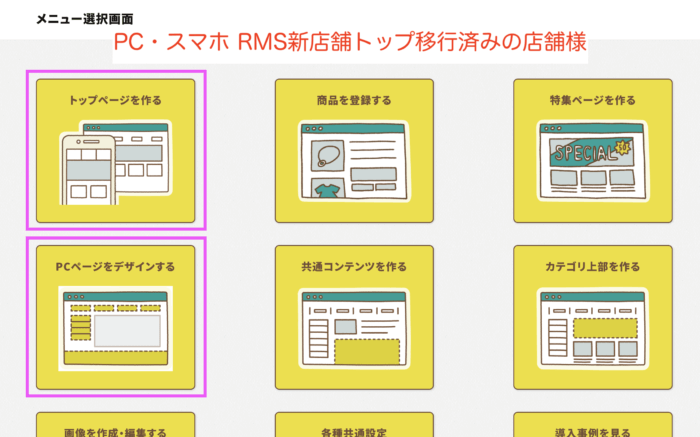
そのため、「PCもスマホもRMS新店舗トップに移行したけど、やっぱりビーノで作成したGOLD製トップページを編集して表示したい!」といった場合は、こちらの記事をご参考にトップページ作成タイプの切り替え・トップページの編集・反映をお試しください。
トップページ作成タイプの変更方法
1. ビーノ管理画面 > メニュー選択画面 より【各種共通設定】をクリックします
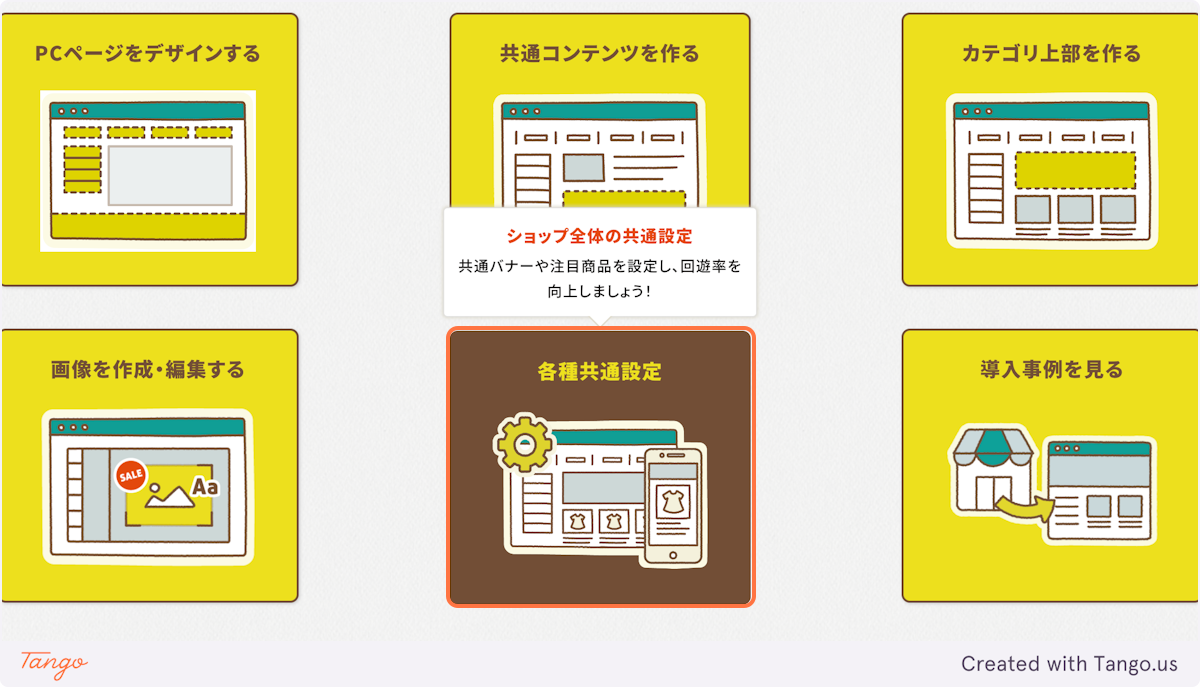
2. 【トップページタイプ設定】をクリックします
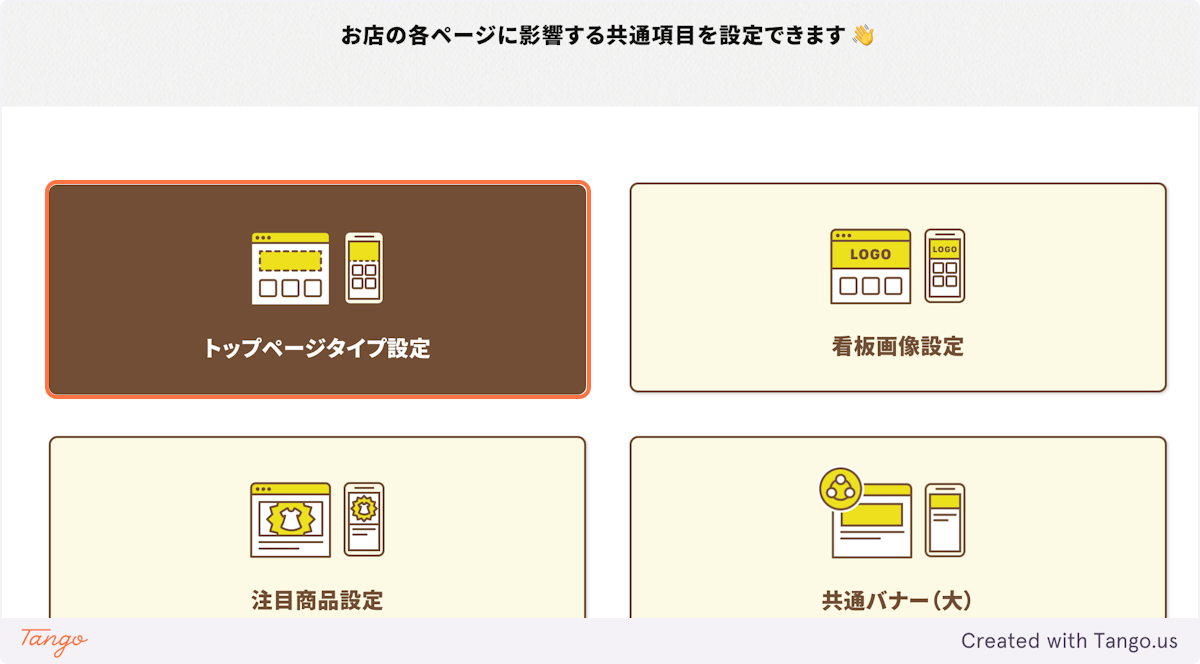
3. 【PC/GOLD製 SP/RMS準拠 個別タイプ】をクリックして、トップページ作成タイプを切替えます
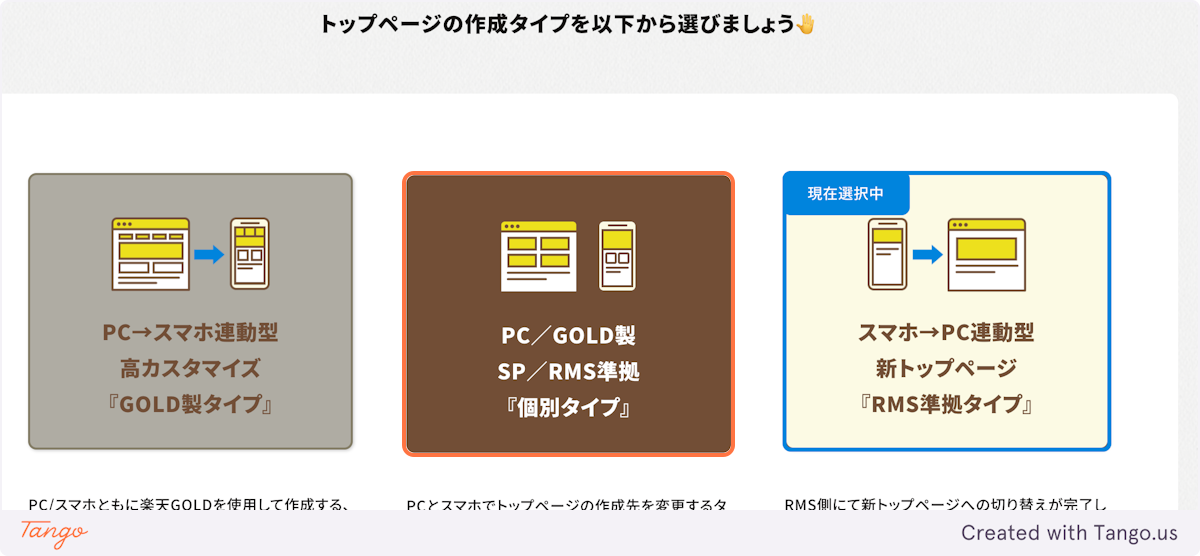
4. メニュー選択画面に【PCトップページを作る】機能が表示され、今までどおり、ビーノ製PCトップページのご編集ができます
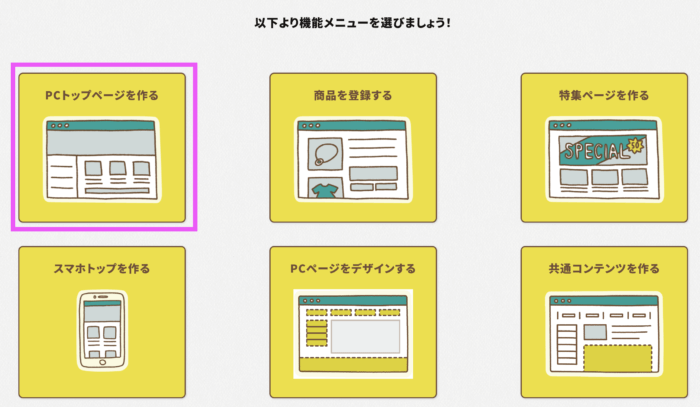
ビーノ製トップページの反映方法
誘導バナーを設定する
RMS新店舗トップ移行済の店舗様がビーノ(GOLD)製トップページを表示するためには、RMS新店舗トップページに誘導バナーを設定する必要がございます。
誘導バナーのご設定方法はこちら
📖 【RMS準拠新店舗トップ作成機能】GOLD製トップページへの誘導バナーを設定する方法を教えてください
関連キーワード RMS準拠 新スマホトップ GOLDトップページ GOLD製トップ ビーノのトップページ 表示方法