各種バナーパーツを使って簡単に設定ができます!
ビーノのトップページ編集画面より各種バナーパーツを追加することで、簡単に特集ページへのリンクを設定することができます。
それでは、早速、具体的な操作方法をわかりやすく解説いたします!
本記事では、特集ページが作成済みであることを前提としております。
そのため、まだ、特集ページを作っていないよという方は、以下に詳細な説明ページがございますので、ぜひご覧ください!
トップページで特集ページへのリンクバナーを設定する手順
1. メニュー選択画面で「PCトップページを作る」をクリック
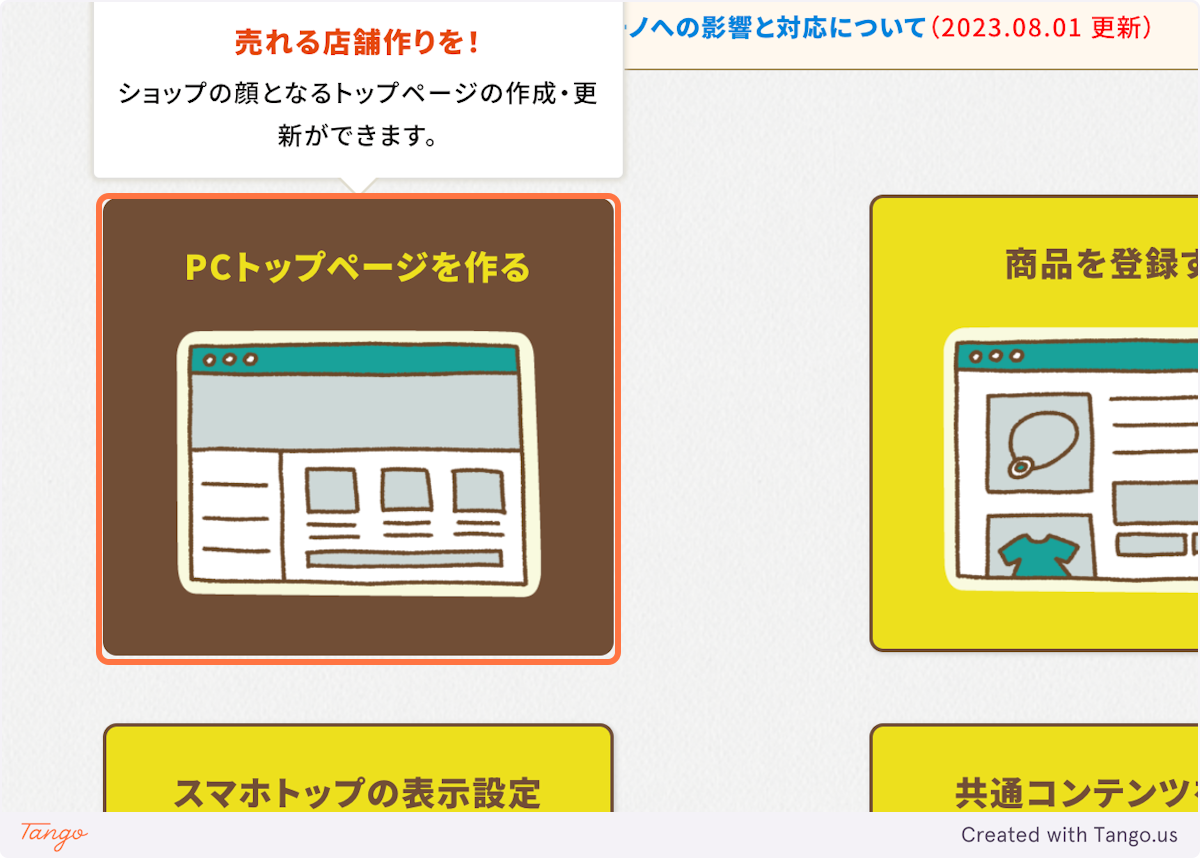
2. 「パーツを追加する」をクリック
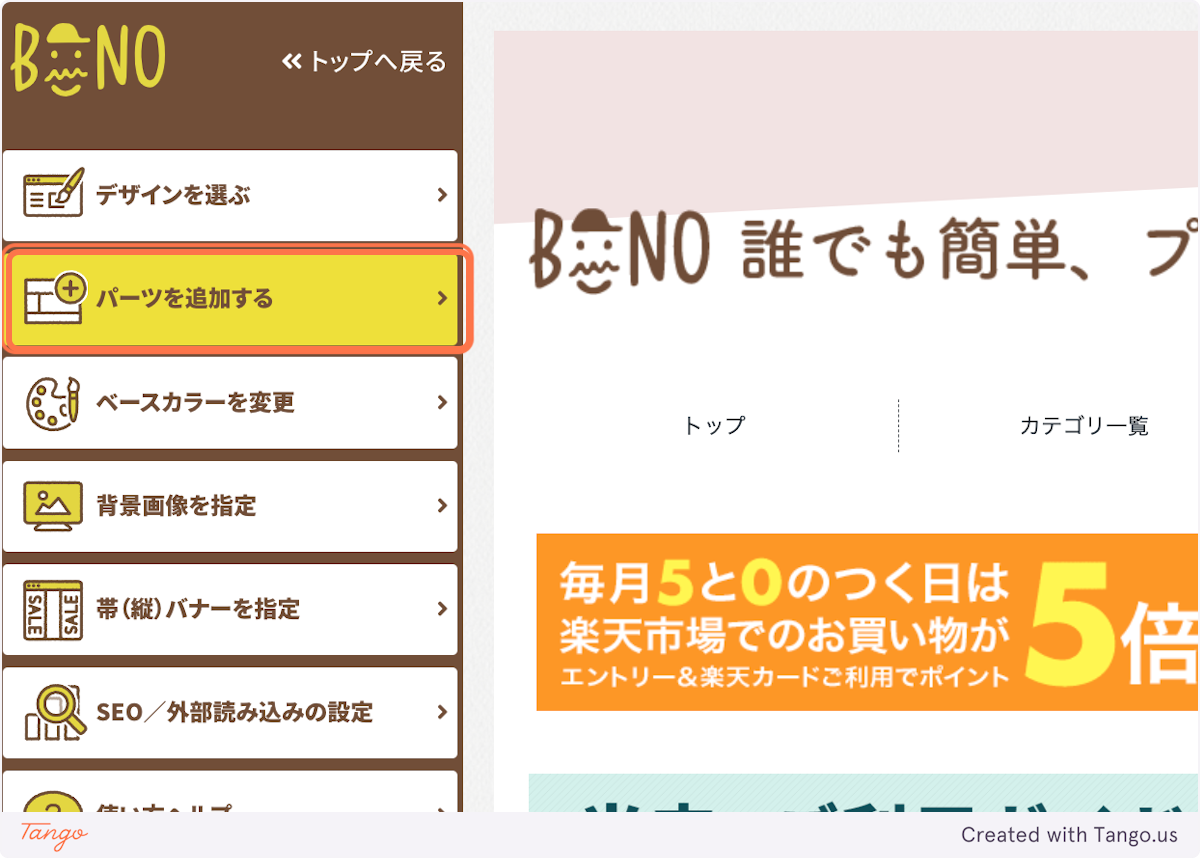
3. リンクバナーを表示したいエリアを選択
※ここでは、例として「ヘッダー」を選択します。
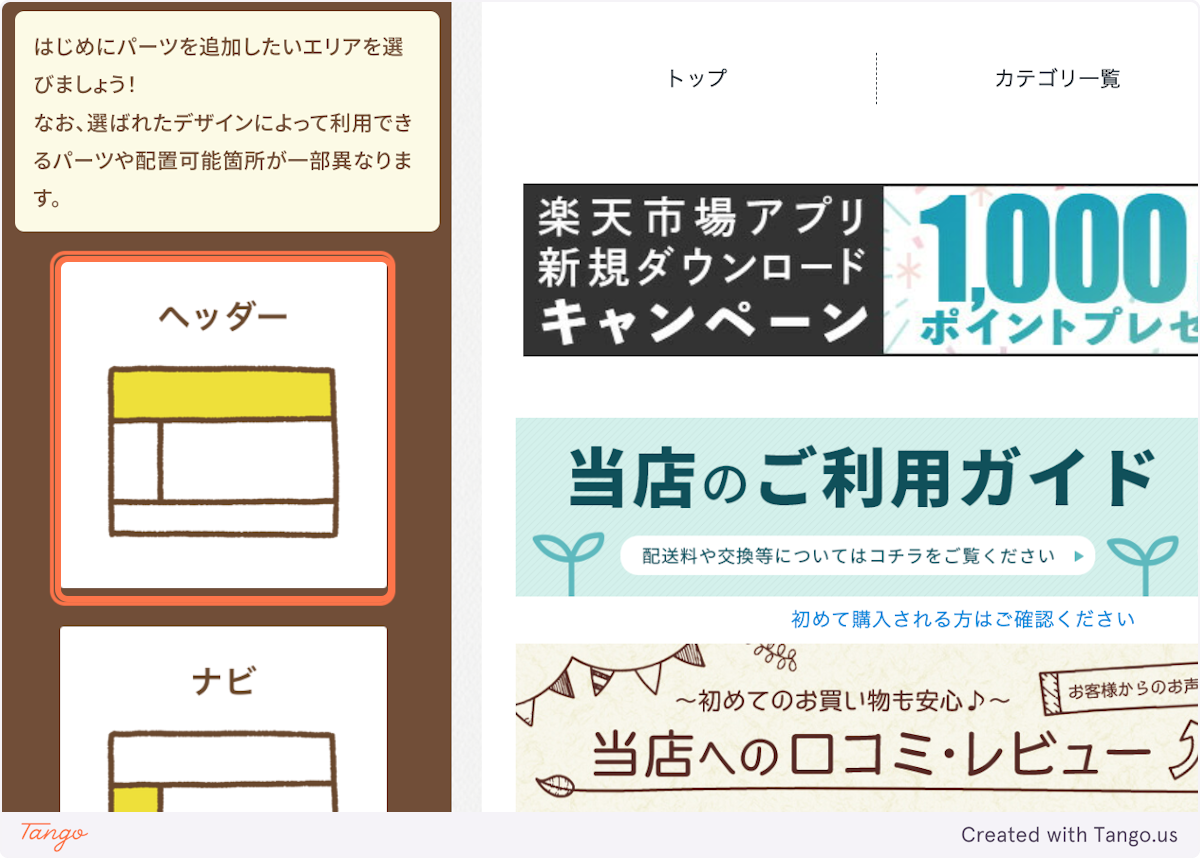
4. 「各種バナー」をクリック
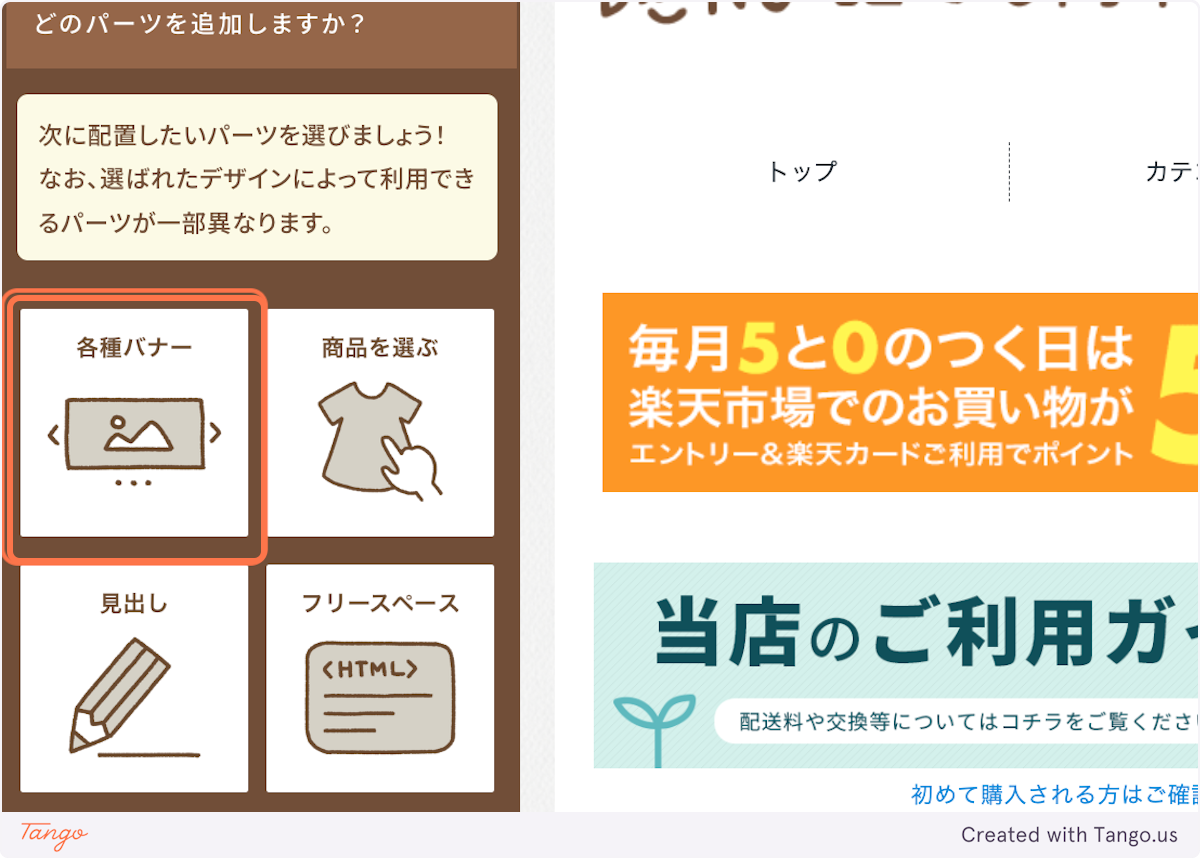
5. バナーの表示タイプを選ぶ
※例として、1枚のバナーを大きく表示する「固定×1」を選びます
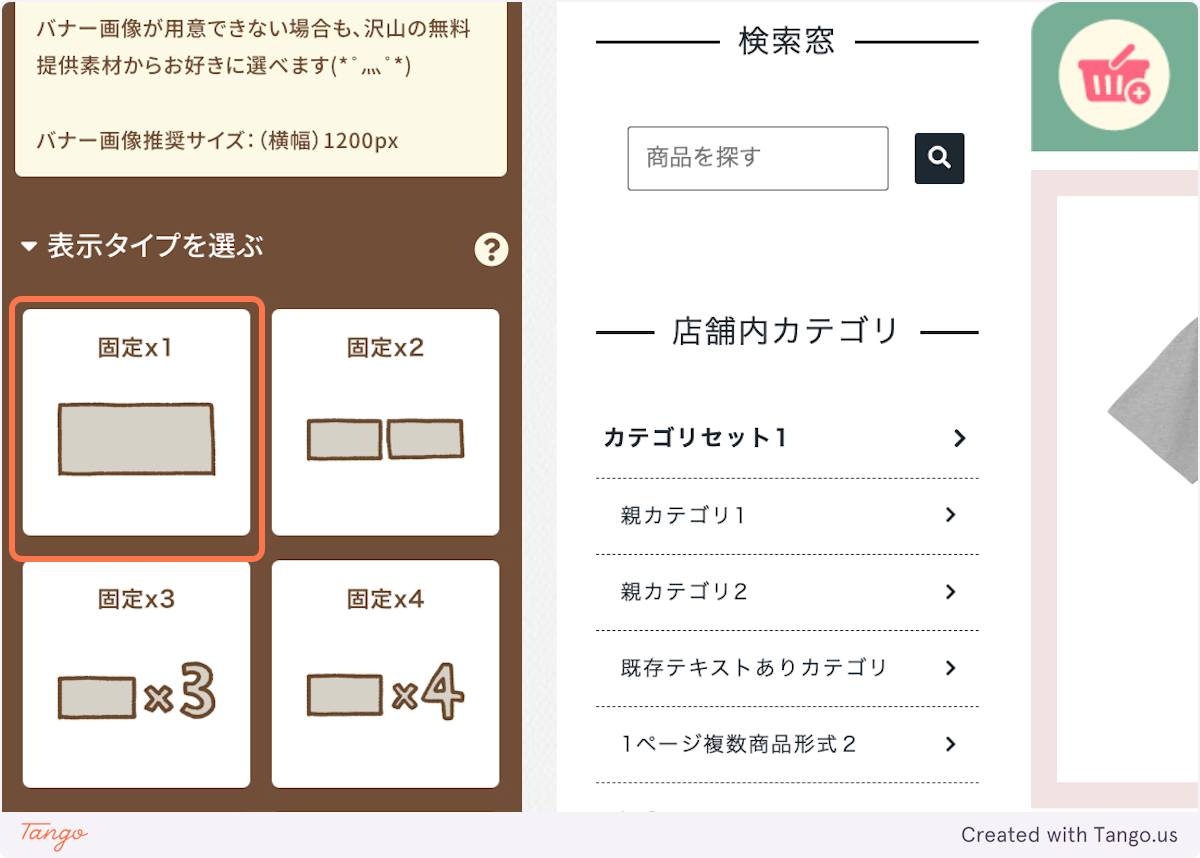
6. 「画像を追加する」をクリック
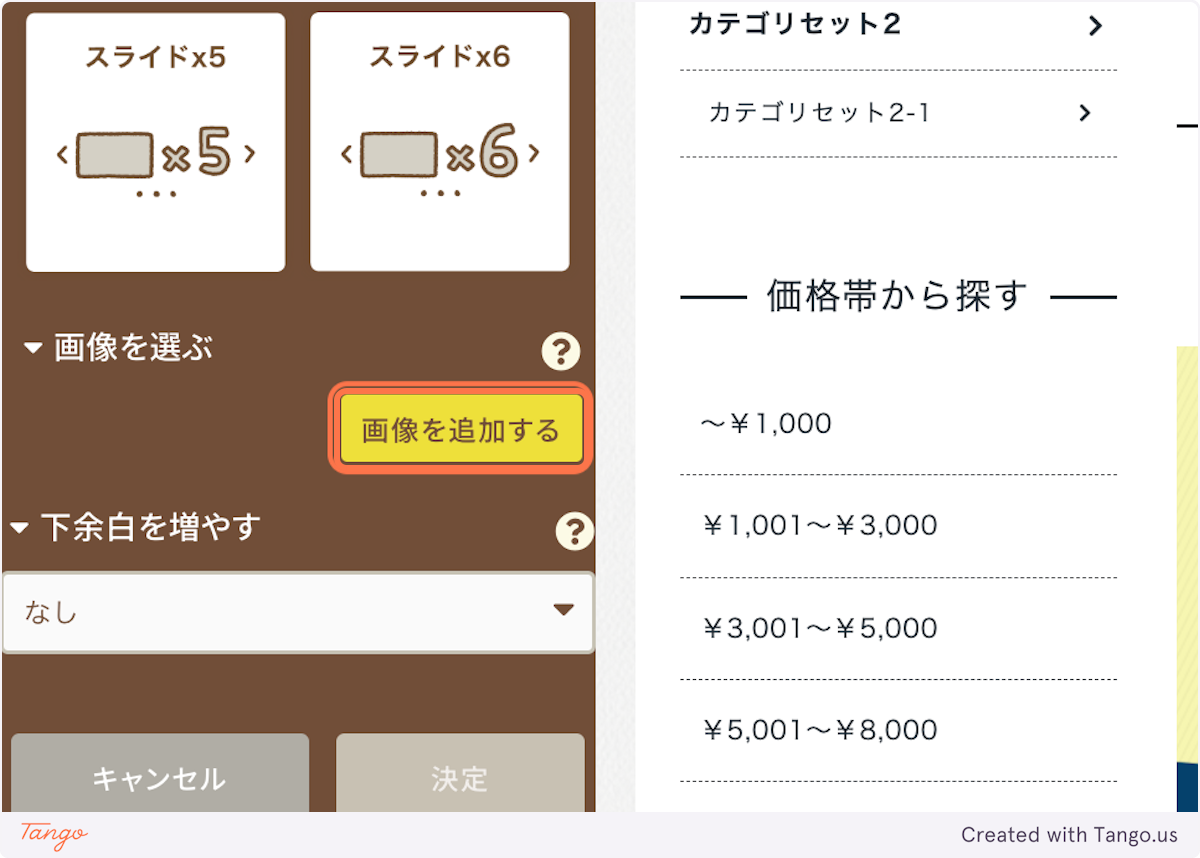
7. 「画像選択」をクリック
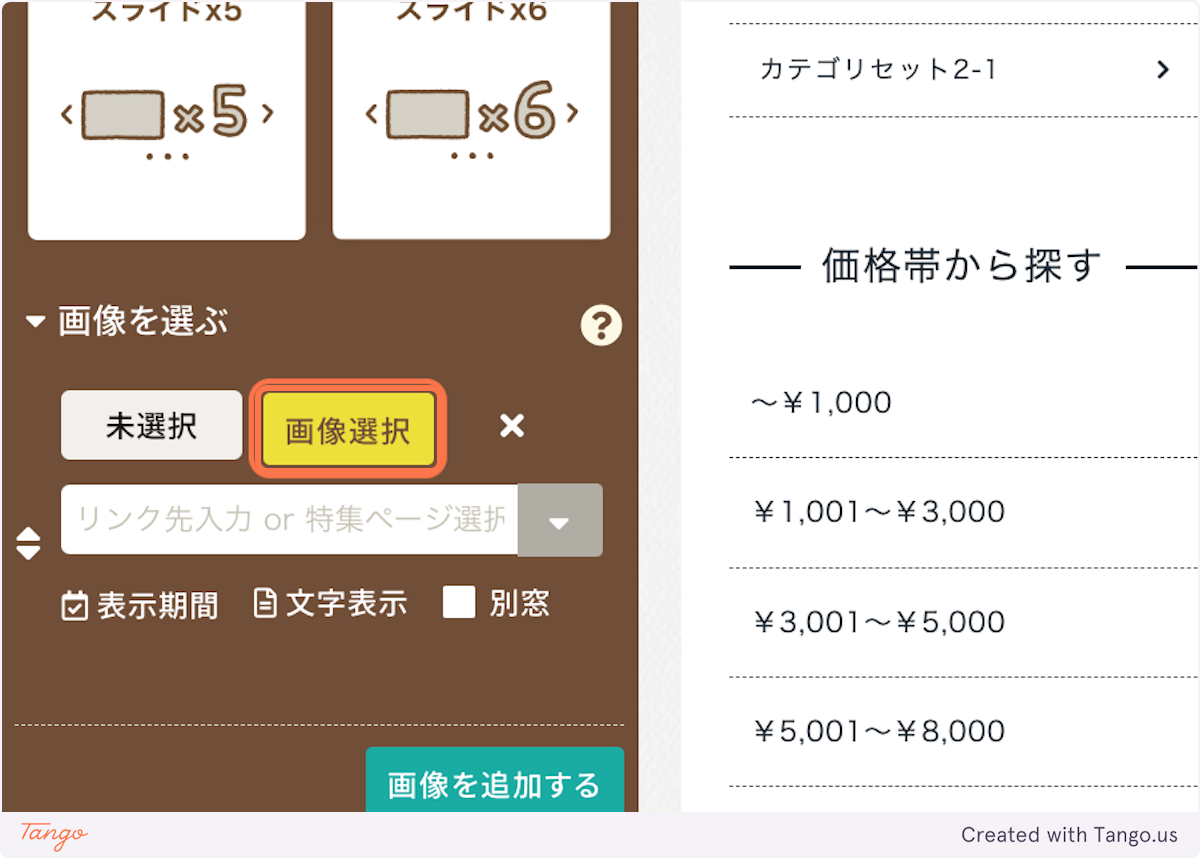
8. 表示したいバナー画像を選ぶ
特集ページへ誘導(リンク)させるためのバナー画像を選びましょう。
ビーノが提供しているバナーを利用する場合は「無料提供バナーを選択」を選びます。
他にもPC内の画像や楽天Cabinet内の画像もお選びいただけます!
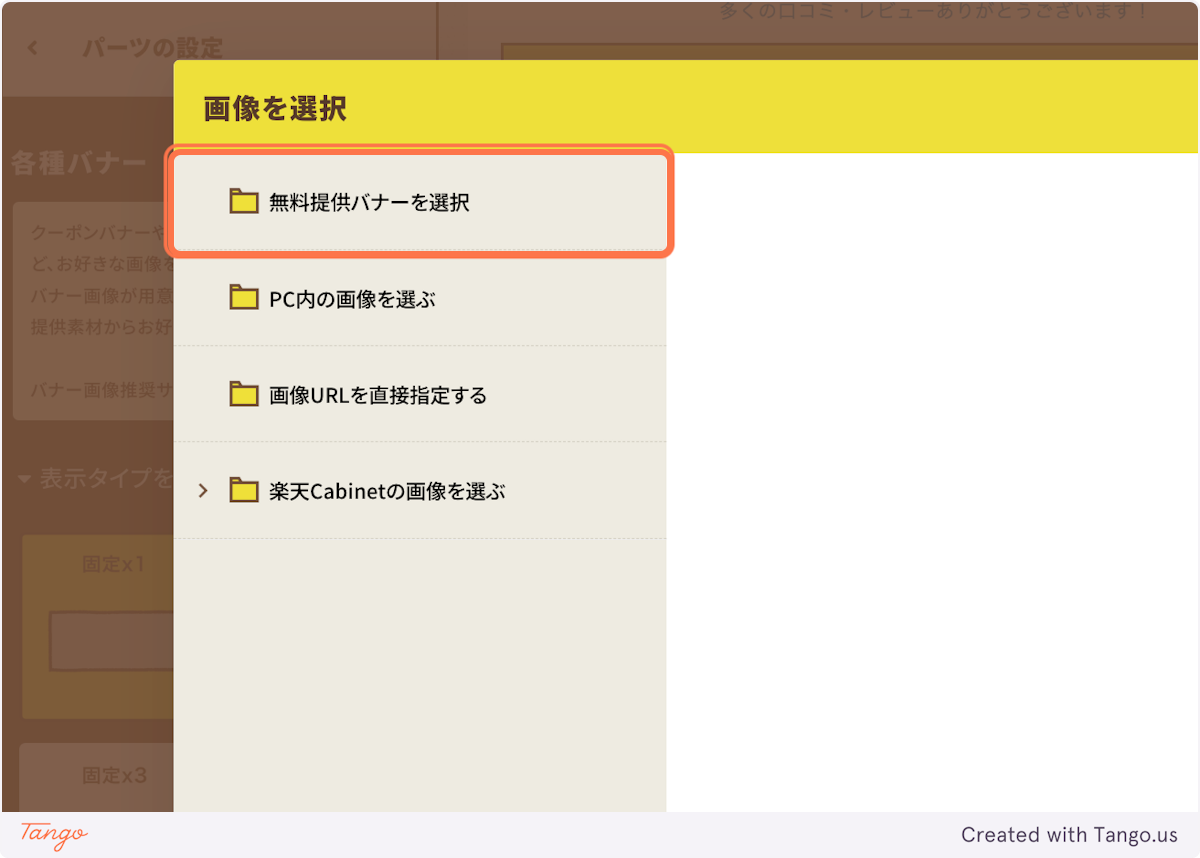
9. フォルダを選択する
例えば、無料提供バナーから選択する場合、「楽天キャンペーン用」などをクリックします。
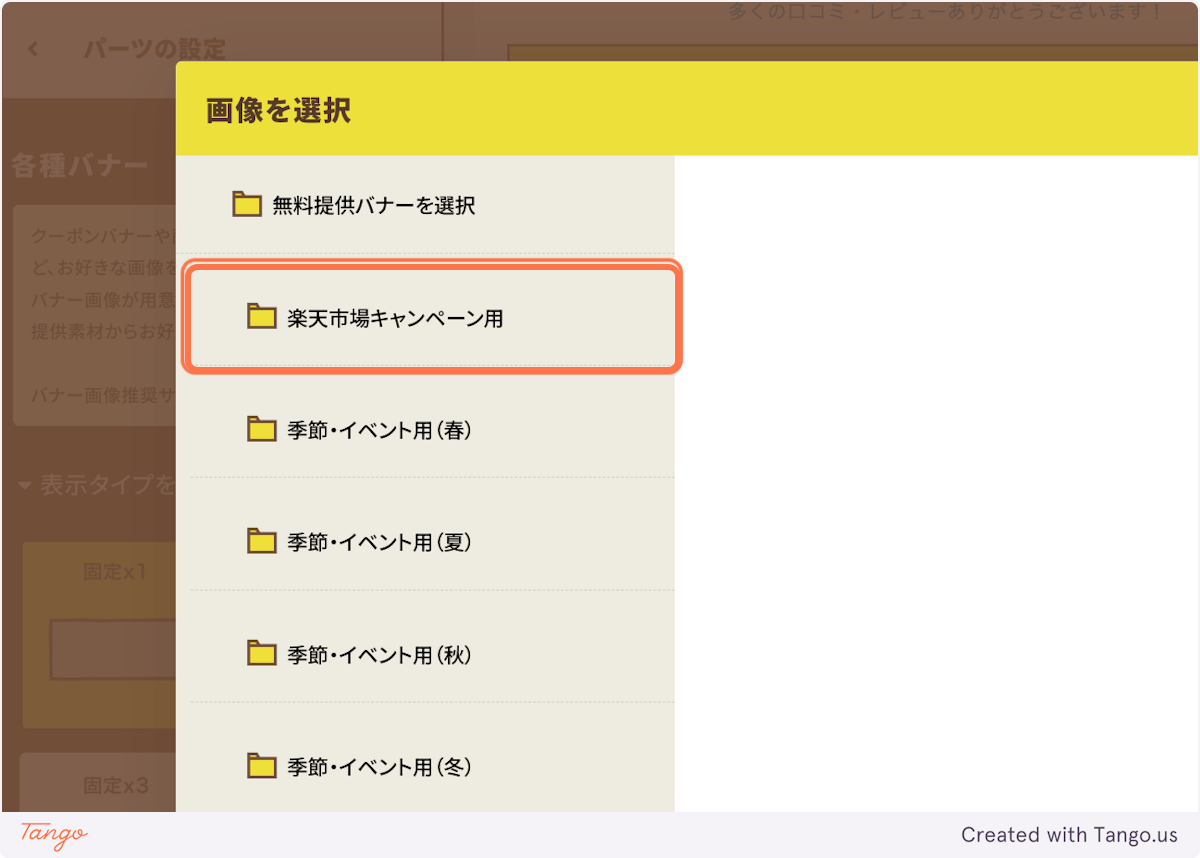
10. お好きなバナー画像をクリック
フォルダを選択すると、右側に該当フォルダへ保存されている画像が一覧で表示されます。
リンクバナーとして表示したい画像をクリックして選びましょう!
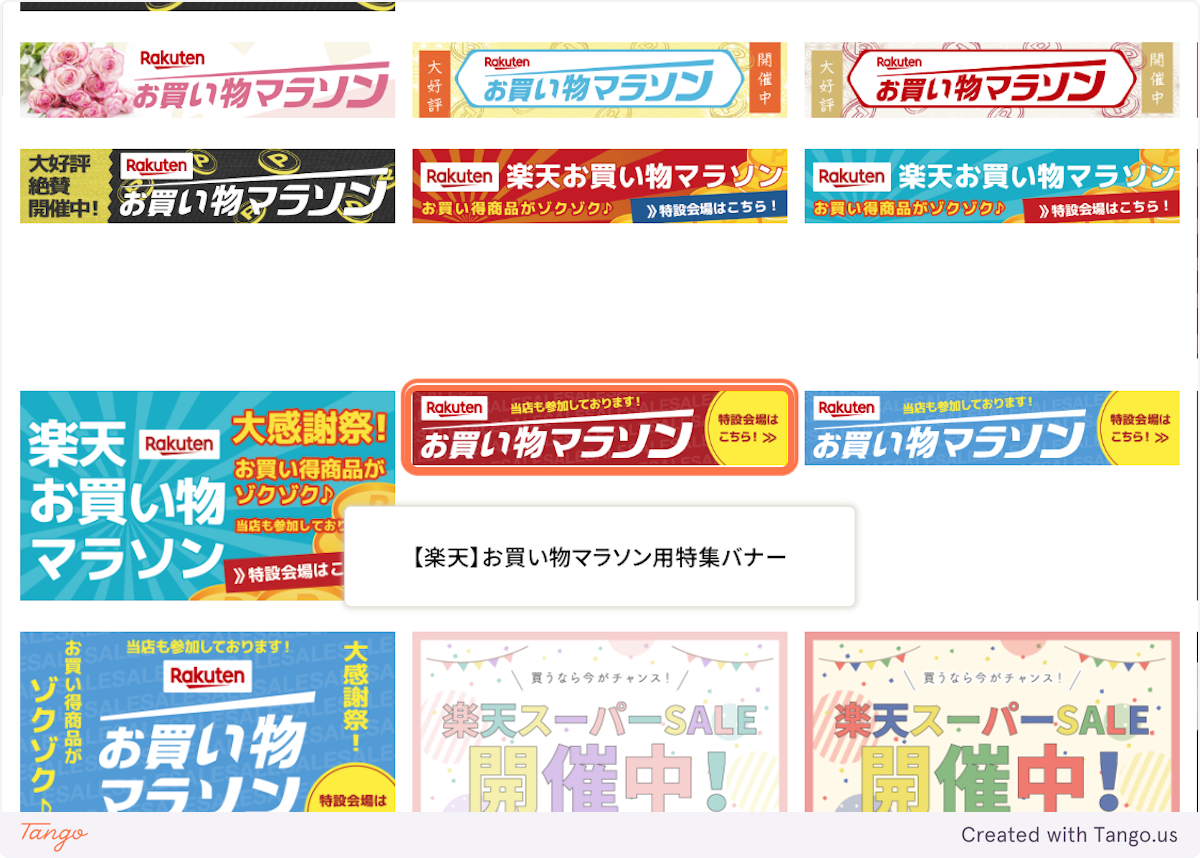
11. リンク先入力欄の右側にある「▼」をクリック
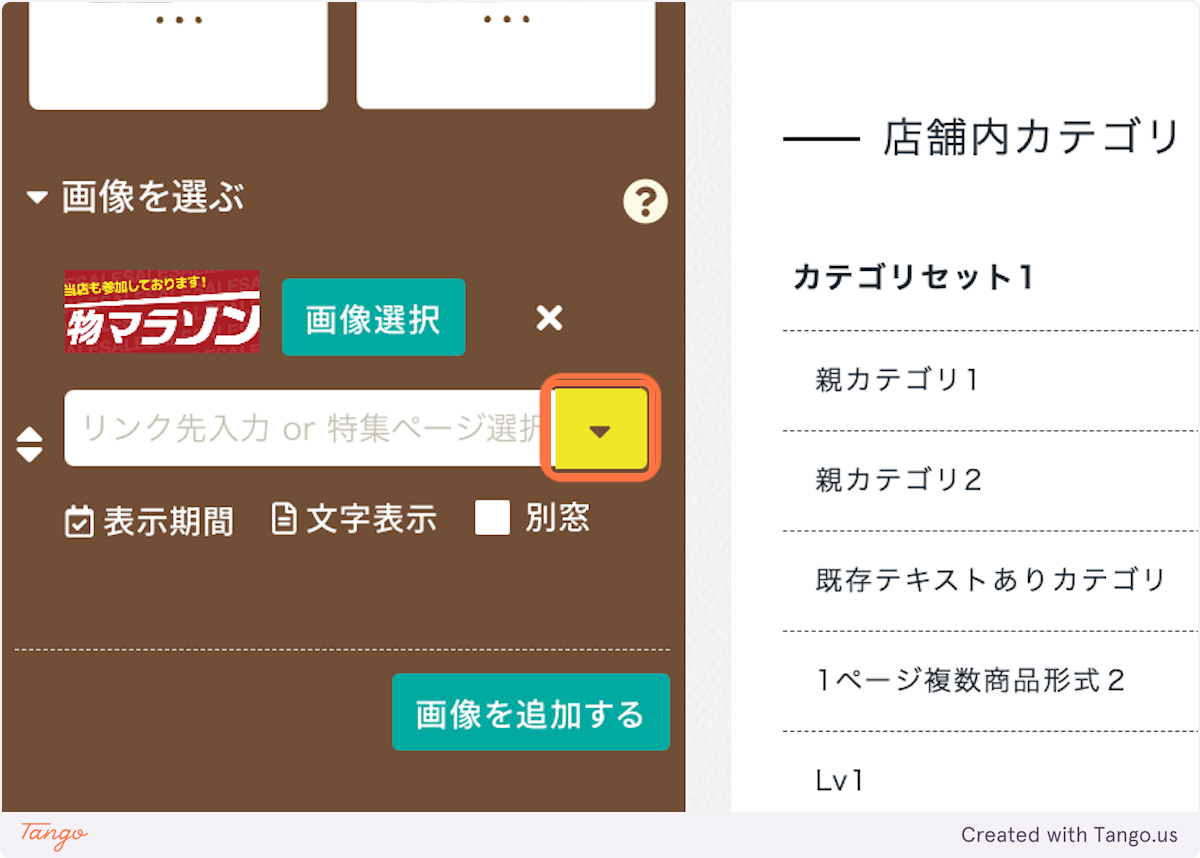
12. リンクさせたい特集ページを選ぶ
※公開(反映)済みの特集ページのみ表示されます。
未公開(未反映)の特集ページは表示されませんため、ご注意ください。
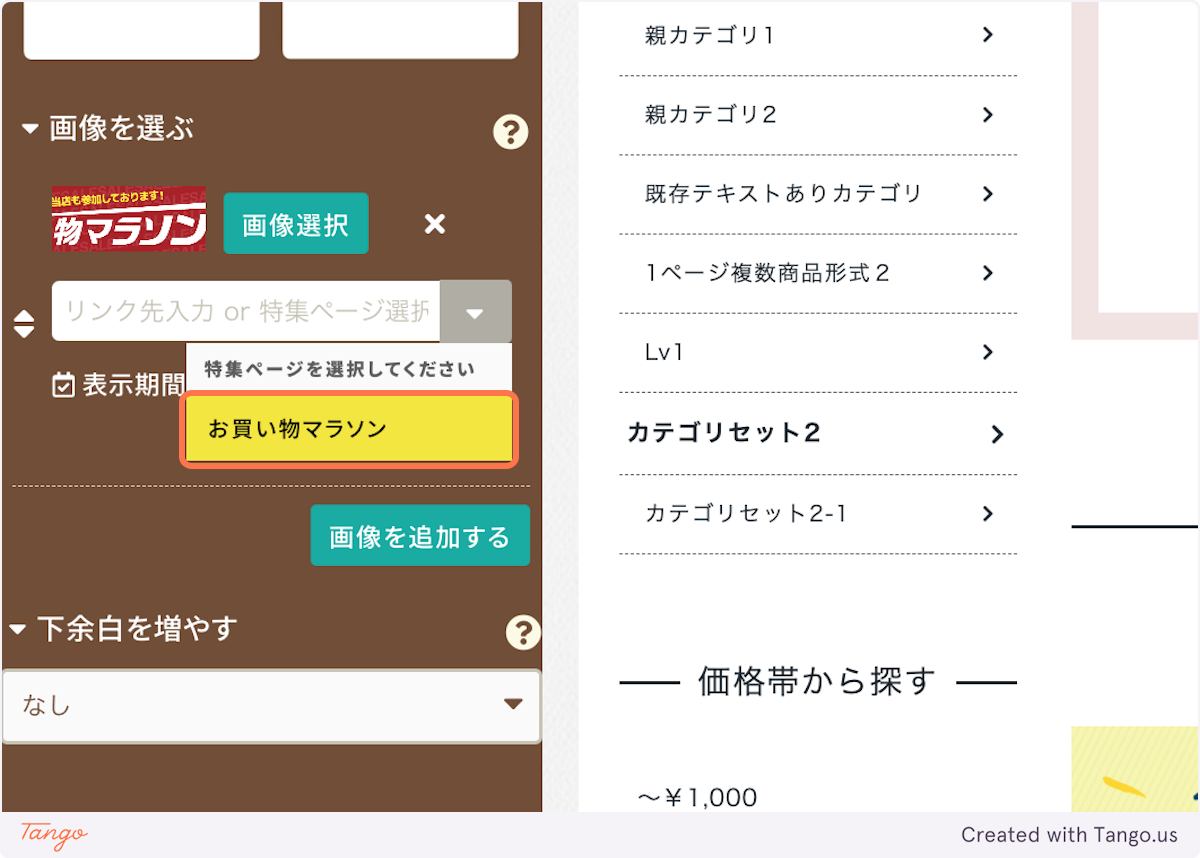
13. 「決定」をクリック
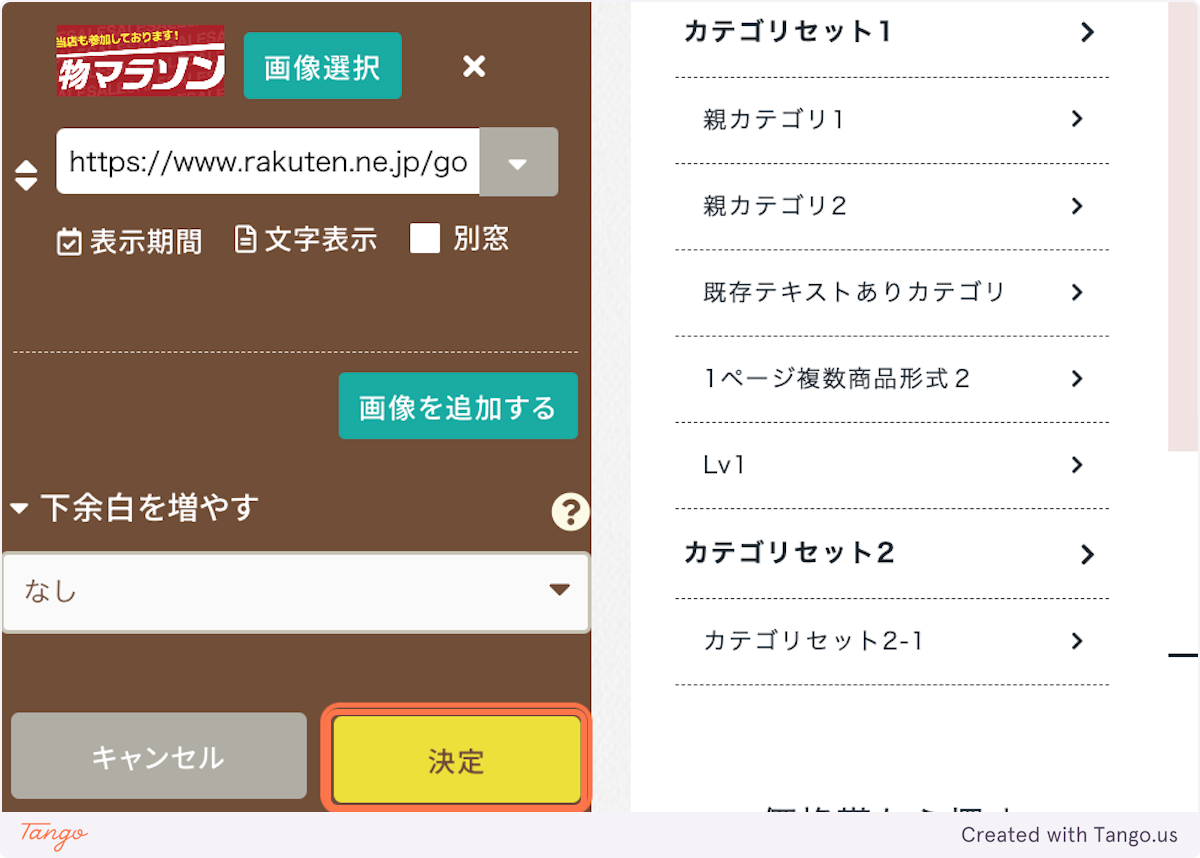
14. 「反映する」をクリック
最後に「反映する」より「作成して公開へ」をクリックして、公開済みのトップページを更新しましょう。
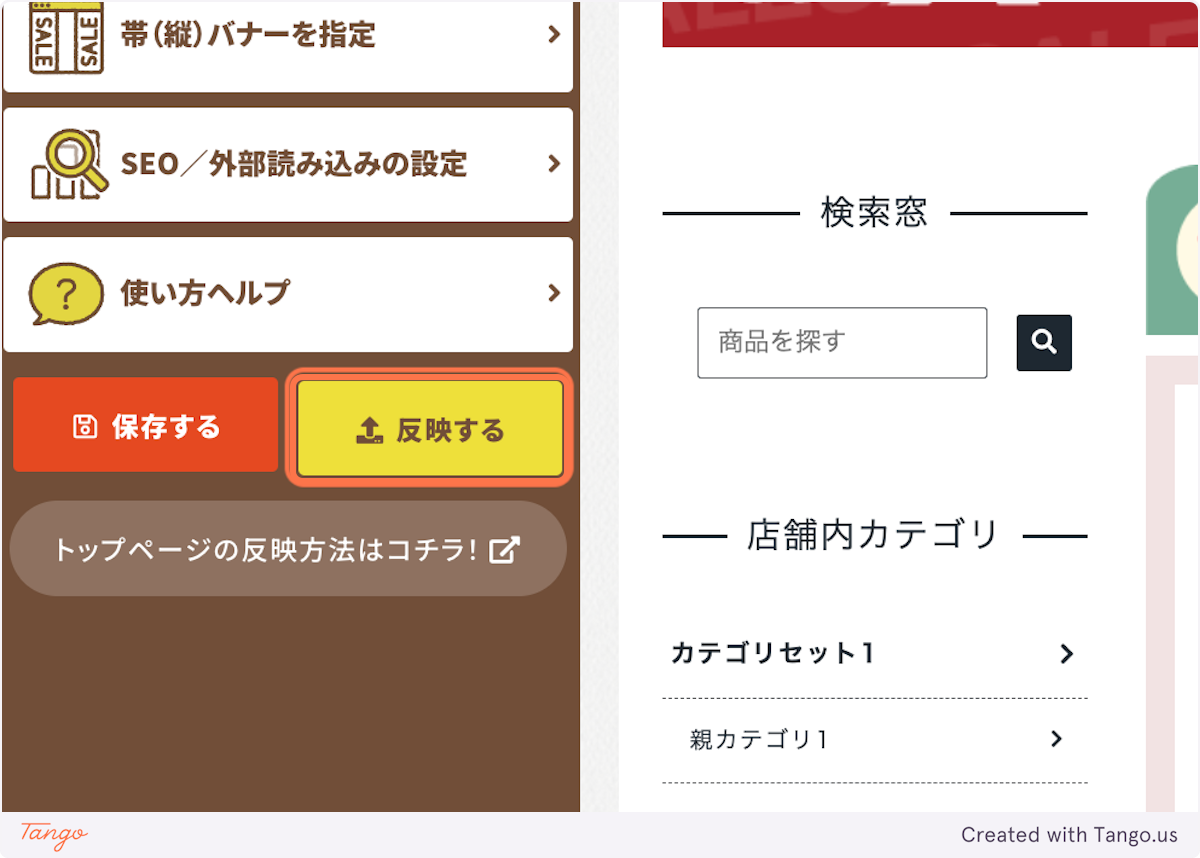
バナーへ「表示期間」を設定する場合
リンク先URLの設定欄下部にある「表示期間」をクリックすることで、バナー画像へ表示期間を設定することができます。
表示期間のご設定方法は以下よくあるご質問ページをご確認ください。
https://lab.biiino.com/faq/pc-toppage/banner-display-period-setting/
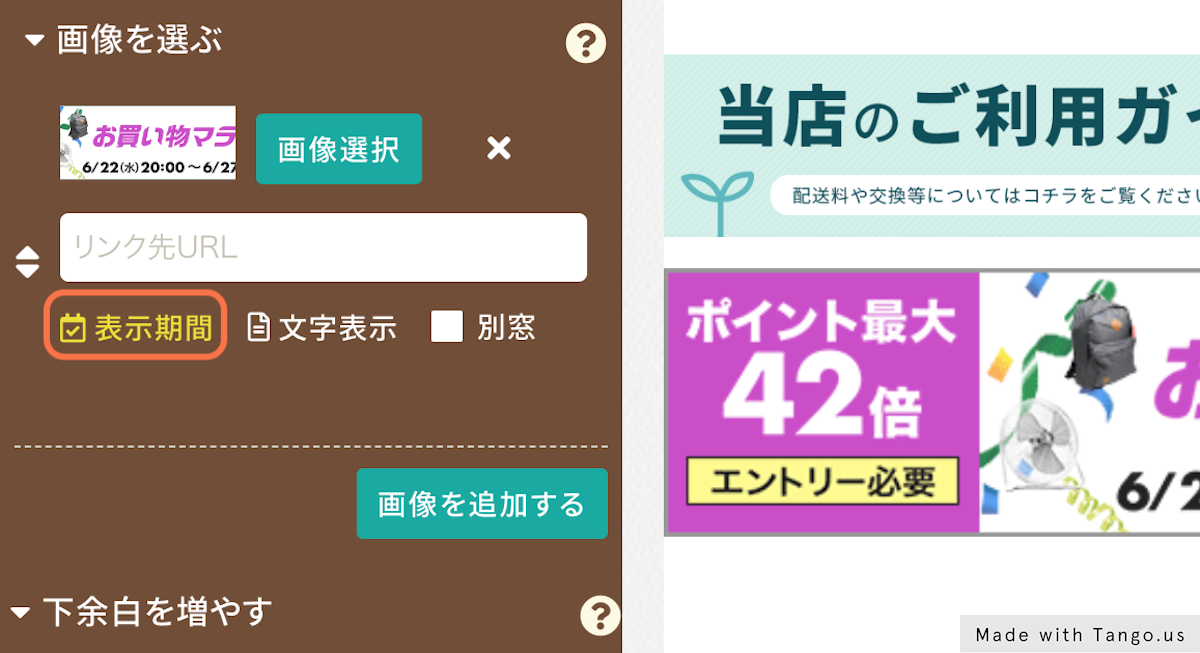
まとめ
いかがだったでしょうか?
一見難しそうに見えるページのリンク設定も、ビーノを使うとリンクさせたい特集ページを選ぶだけで、とても簡単に設定できることがおわかりいただけたかと思います。
「もっとここを教えてほしい」というときやその他ご質問がございましたら、ご遠慮なくカスタマーサポートにご連絡してくださいね!
関連キーワード 反映方法 公開方法 公開手順





