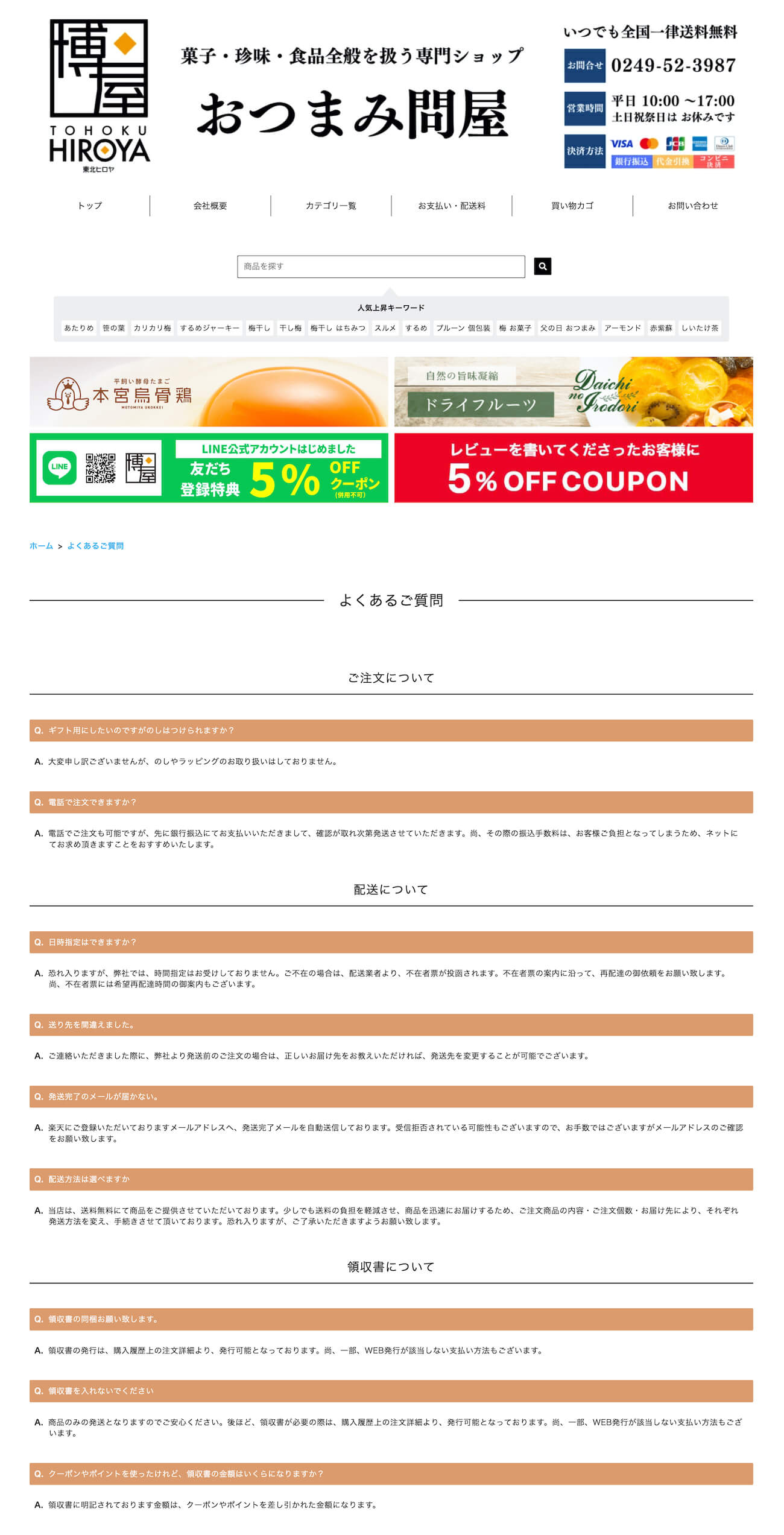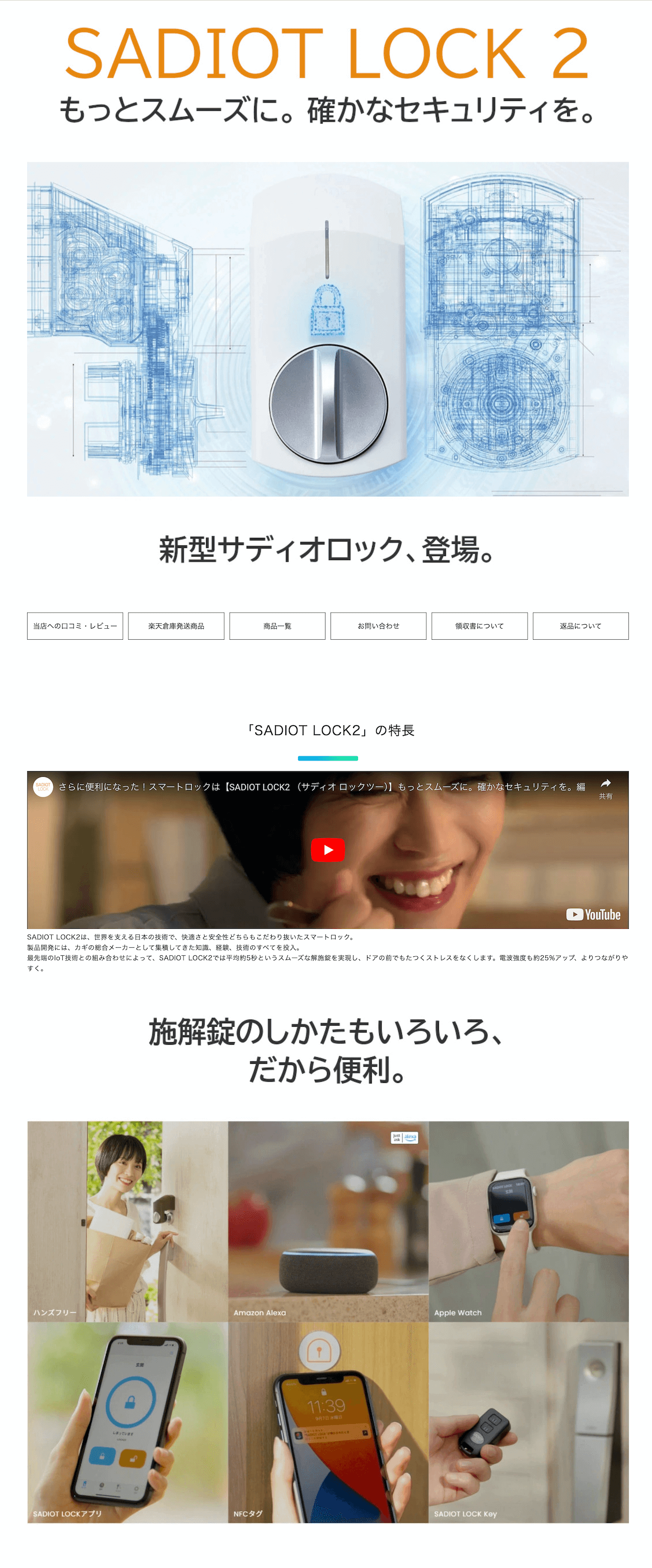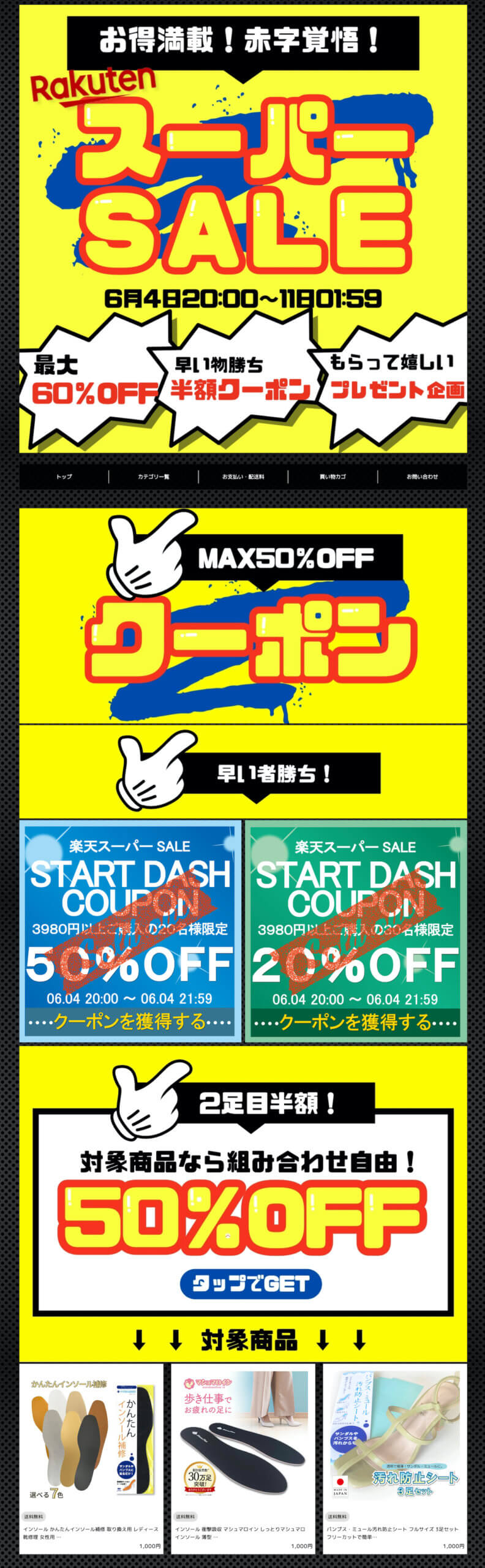GOLD製特集ページ作成機能ってなに?
ビーノのGOLD製特集ページ作成機能は、楽天GOLDを利用して、自由度の高いページを作成できる機能となっています!
例えば…
- 楽天市場で定期的に開催される、お買い物マラソンやスーパーSALE向けの特設ページ
- クリスマス・お正月・バレンタインといった季節のイベント商品だけを集めたページ
- よくある質問と回答(Q&A)をまとめたページ
- 商品の特長や使い方を詳細に説明したページ
- ショップの理念やコンセプトを説明したページ
などなど、多種多様なページ作成が簡単にできるんです✨
また、PC/スマホ両対応のレスポンシブデザインとなっているため、新スマホトップページでバナーのリンク先として設定することももちろん可能です!
店舗様でのご利用例
百聞は一見に如かず…まずは、店舗様が実際に作成されているページを見てみましょう!
このように多種多様なページの作成が簡単にできるようになっていますよ(*˚灬˚*)
では、早速、使い方を見てみましょう!
新規特集ページの作り方
NEW!動画による説明が追加されました

動画で学ぶ!特集ページの作り方はこちらをクリック!
1. 特集ページの新規作成・タイトルの設定
1-1. メニュー選択画面で「特集ページを作る」をクリック

1-2. 「新規に特集ページを作成」をクリック

1-3. 「特集ページタイトル」を設定する
お客様にも見えるものとなりますため、どんなページなのかわかりやすい名称にしましょう。

1-4. 「特集ページURL」を設定する
URLの末尾となる部分を店舗様ご自身でお決めいただきます。
入力できる文字は以下のみとなります
・半角英数字
・-(ハイフン)
・_(アンダーバー)

1-5. 「作成する」をクリック
その後、自動的に特集ページの編集画面に移動します。

2. ヘッダー・フッターを設定する
⚠ ヘッダー・フッターのエリアが黒く表示されている場合
「PCトップページを作る」機能でPCトップページを反映済みの店舗様のみ、ヘッダー・フッターが黒く表示されます。
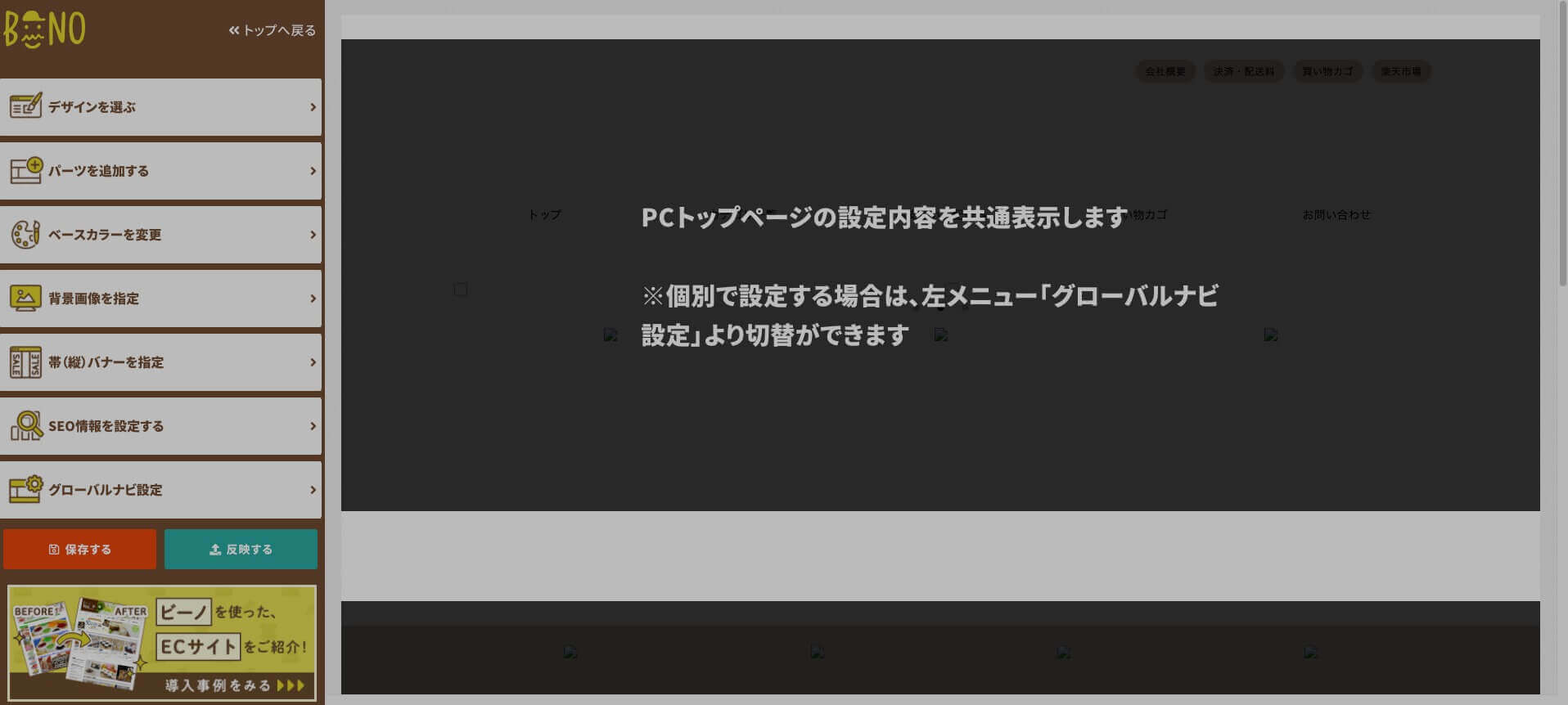
ヘッダーとフッターがこのように黒く表示されている場合、「PCトップページを作る」機能で設定したヘッダーとフッターを特集ページでも共通表示する設定になっています。
もし、トップページとの共通表示ではなく、特集ページ側で自由に編集したいといった場合は、以下をご参考に「グローバルナビ設定」を変更してください。
特集ページのヘッダー・フッターを自由に編集する場合
1. 左メニューの「グローバルナビ設定」をクリック

2. 「個別に設定」をクリック

3. 「保存する」をクリックして完了

3. 特集ページを編集する
左メニューの「パーツを追加する」よりパーツを追加しましょう!
PCトップページ同様、「パーツを追加する」より様々なパーツを追加して特集ページを作成することができます!
こちらでは例として、商品を掲載する手順をご案内します。
例:商品を掲載する場合
1. 左メニューの「パーツを追加する」をクリック

2. 「メイン」をクリック

3. 「商品を選ぶ」をクリック

4. 必要に応じてパーツタイトルを変更する
変更の必要がなければ、そのままでも問題ありません。

5. 「個別指定」をクリック

6. 「商品を1つずつ選ぶ」をクリック
「キーワードで指定」を選ぶこともできますが、「商品を1つずつ選ぶ」でのみ、二重価格表示や在庫切れ・販売期間終了後の商品も表示することができるようになっています!

7. 「商品を検索する」をクリック

8. 「商品管理番号」を入力する
「商品名で検索」にチェックをいれることで、商品名のキーワードで検索することもできます。

9. 「検索」をクリック

10. 商品をクリックして選ぶ

11. 「追加する」をクリック

12. 表示タイプを選ぶ
ここでは、例として「四角型×3」を選びます。

13. 「決定」をクリック

その他パーツのご設定方法につきましては、PCトップページの作り方をご参考ください。
また、ビーノの特集ページ作成機能におけるSEO対策を知りたい場合は、以下記事もご参考くださいませ。
4. 編集した内容を反映する
一通りの編集が終了したら楽天GOLDに反映しましょう。
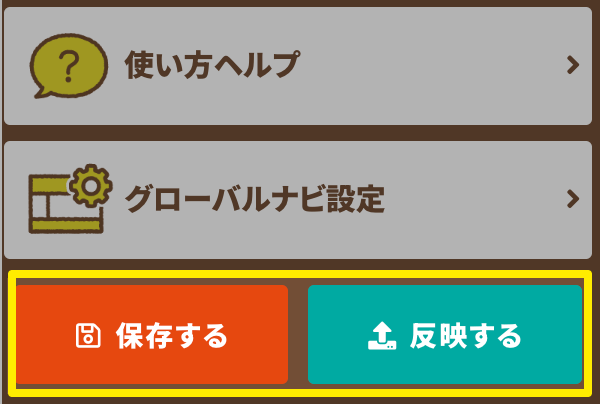
保存と反映の違いについて
保存する
編集した内容をBiiino(ビーノ)内に一時保存します。
保存するのみで、お客様には公開されていません。
反映する
編集した内容で特集ページを楽天GOLDへと作成し、お客様へ公開することができます。
【反映する】ボタンでは、作成と同時に保存もできるようになっています!
そのため、編集が完了したら【反映する】ボタンより、特集ページを公開しましょう。
お客様への特集ページ公開手順
特集ページをお客様にご案内するためにはバナーでの誘導が必要となります!
そのため、トップページや商品ページなどに特集ページへリンクするためのバナーを設定しましょう。
PCトップページへ設定する場合
詳細なご設定方法は以下のよくあるご質問をご確認ください。
PCトップページ以外のページへ設定する場合
1. Biiino(ビーノ)メニュー管理画面の【特集ページを作る】をクリック
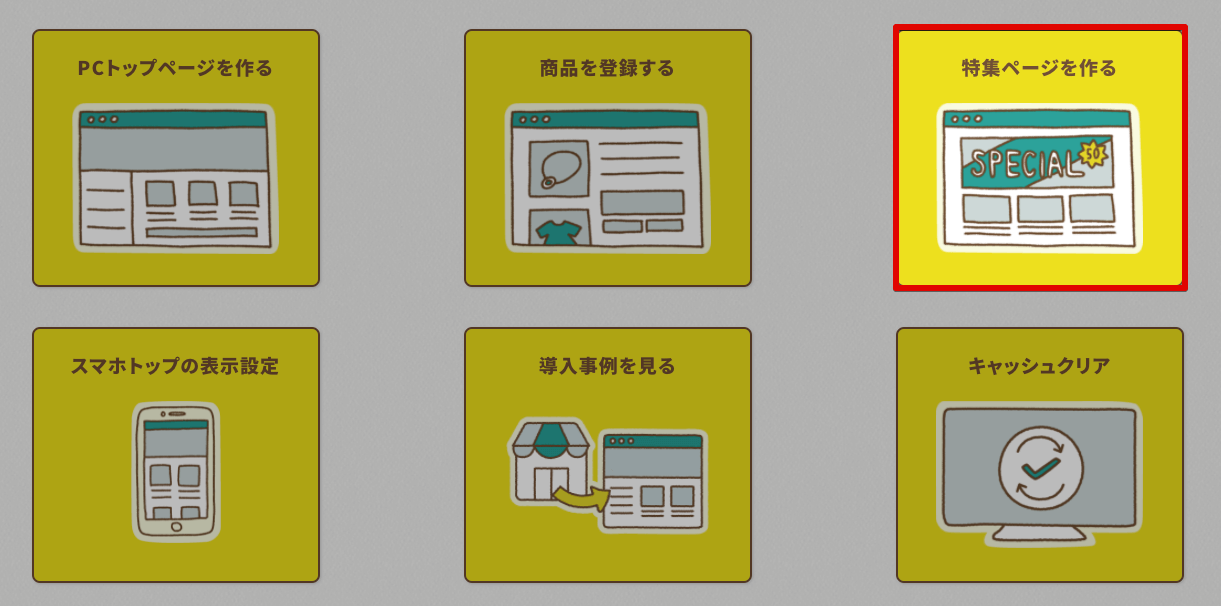
2. 作成済みの特集ページ一覧の中から【ページURL】をクリックし、特集ページを開く
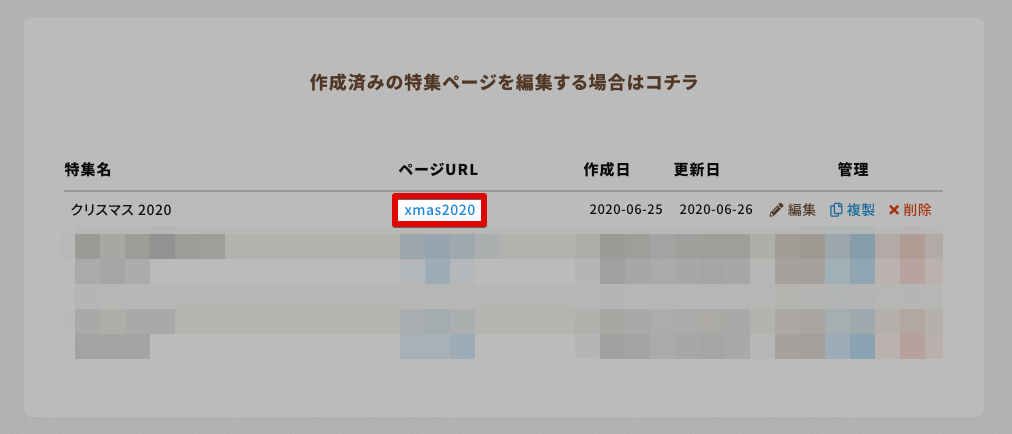
3. 画面上部のURLをコピーする
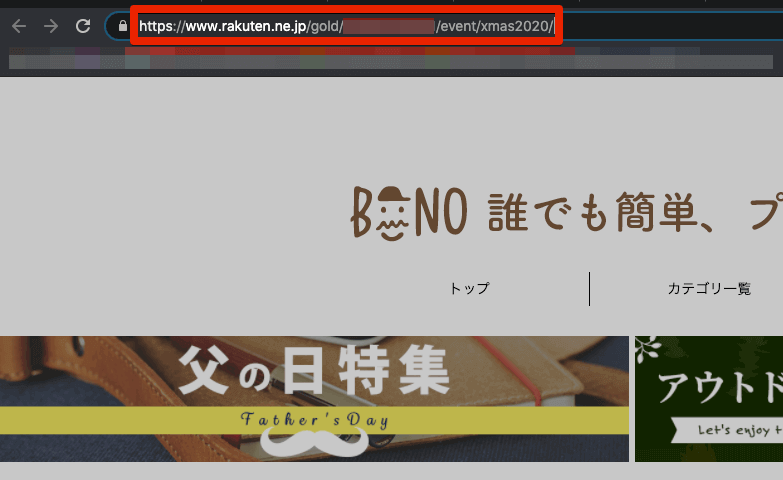
4. コピーしたURLをバナーのリンク先URLに設定する
【リンク先URL】欄にコピーした特集ページのURLを貼り付け、【決定】を押しましょう。
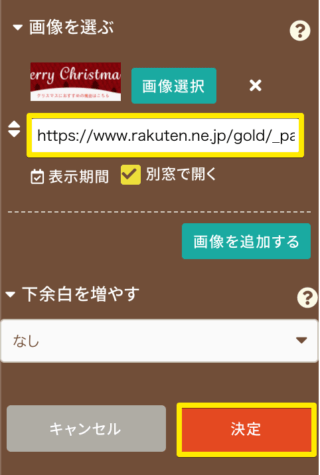
5. 最後に反映する
これで特集ページへの動線の設定が完了となります!
まだ、「ここはどうするの?」などわからないことがありましたら、いつでもカスタマーサポートにご連絡くださいね。