問題の事象
「スマホトップを作る」機能で【反映する】をクリックし登録を実行すると、以下のようなエラーが発生することがあります。
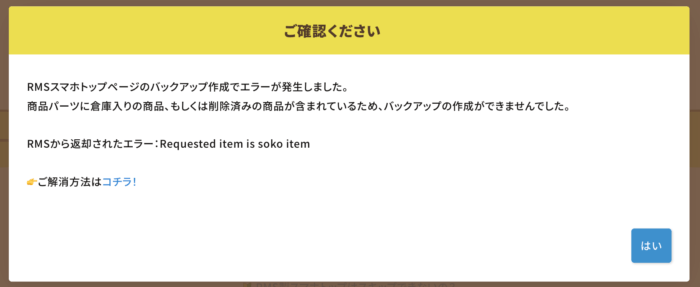
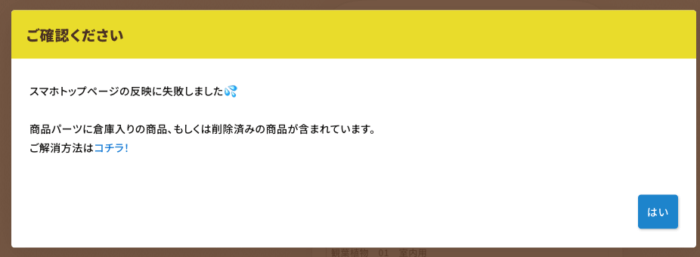
前提のお話(バックアップ処理について)
ビーノでは既存スマホトップのバックアップを作成後、新しいトップページを作成
ビーノで初めてスマホトップを作成・反映した際にシステム側で以下対応をしています。
1. 現在店舗様が公開中のRMS製スマホトップページのコピーを作成し、ページ一覧へ登録
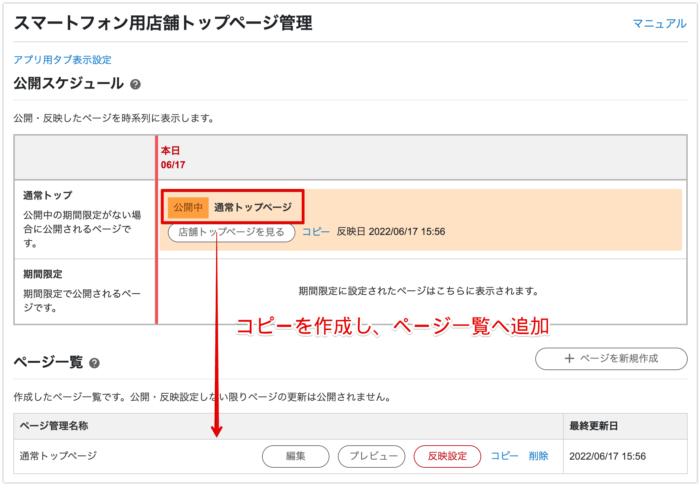
2. ビーノ用のスマホトップページを新規作成し反映
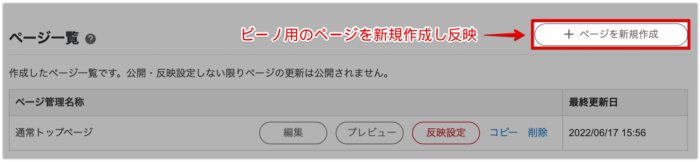
上記対応をすることで、既存のスマホトップページを上書きしないようにしています。
エラーの原因について
公開中のスマホトップへ非販売状態の商品が含まれているため
スマホトップへ掲載中の商品に以下のような非販売状態の商品が含まれていると、RMSの仕様上、エラーとなり登録ができません。
- 倉庫入りの商品
- サーチ非表示の商品
- 闇市の商品
- 削除済みの商品
RMSでのスマホトップページ編集時も同様にエラーとなります。
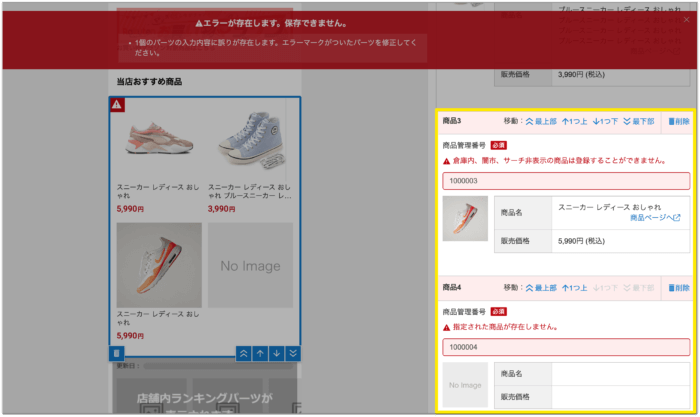
解消手順
ビーノでの初回反映時にバックアップ作成で反映エラーが発生した場合とスマホトップの更新・反映でエラーが発生した場合とで対応方法が異なります。
バックアップ作成時に反映エラーが発生した場合
1. 公開中のスマホトップから該当商品を削除する
お手数ではございますが、RMSへログインしていただき、公開中のスマホトップページ上から非販売状態の商品の削除をお願いいたします。
RMSスマホトップでの商品削除手順
1-1. RMSトップの「店舗設定」をクリック
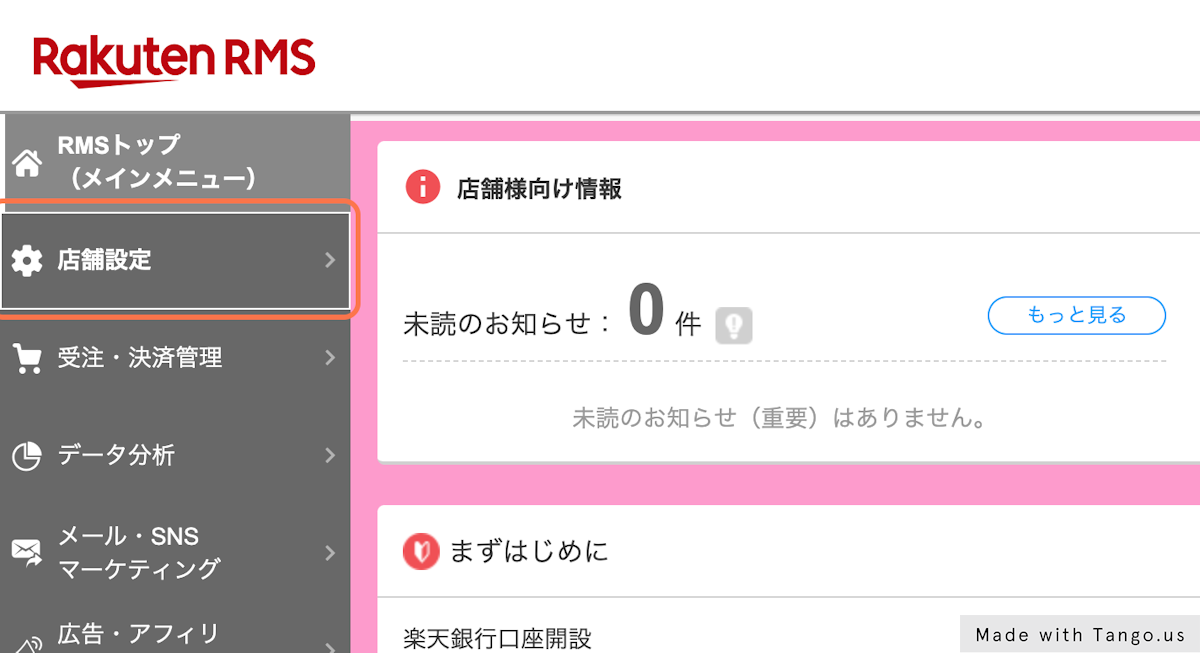
1-2. 「3 トップページ設定」をクリック
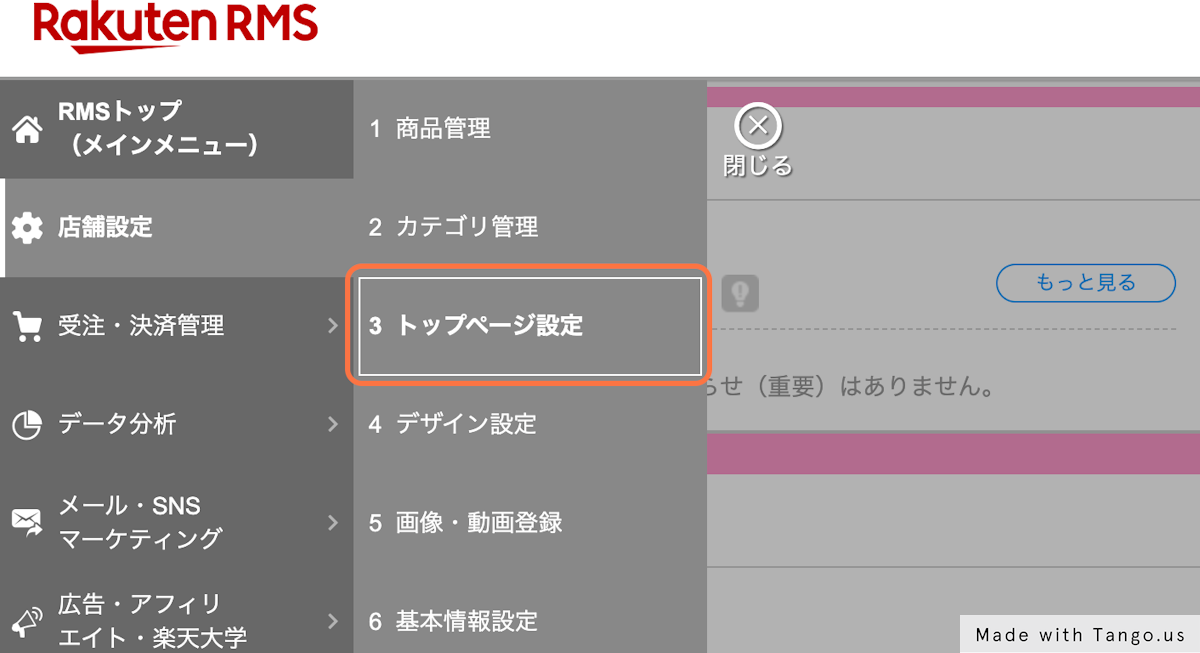
1-3. 「トップページ管理・編集」をクリック
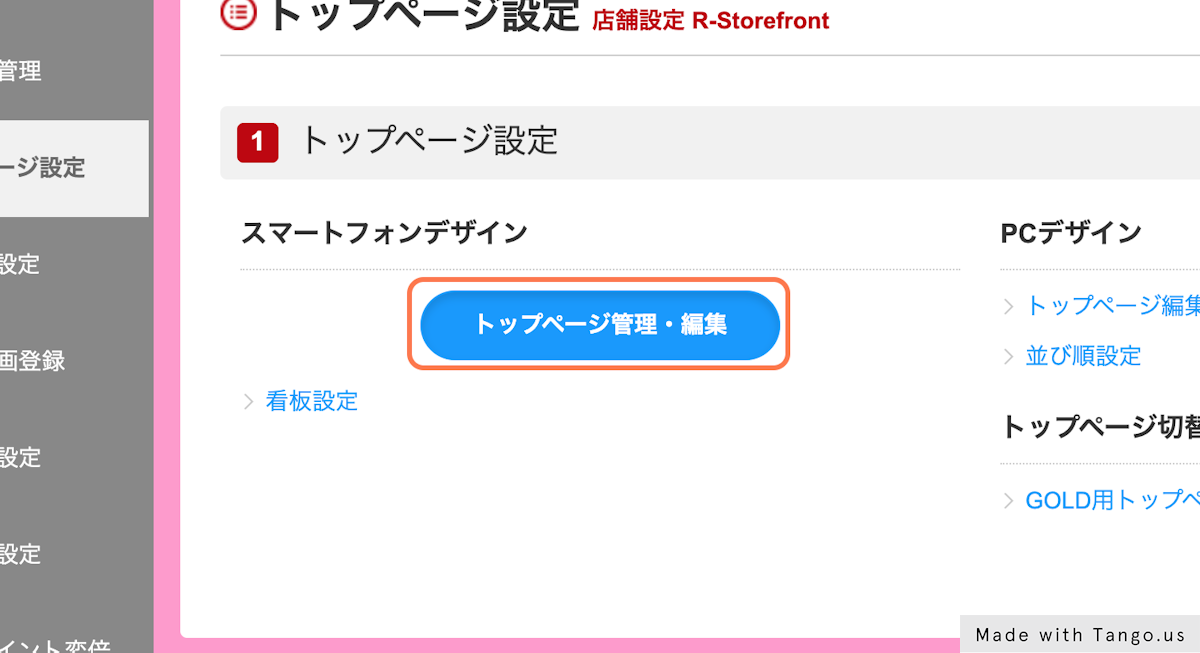
1-4. 公開中トップページの「編集」をクリック
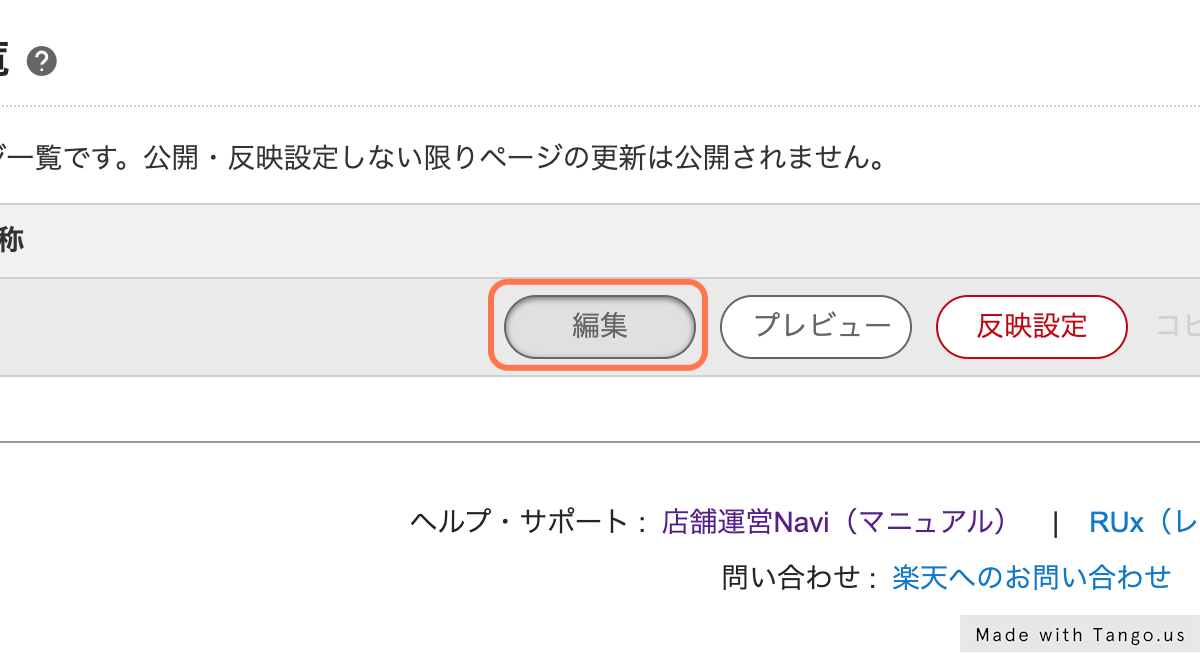
公開中のトップページがどれかわからない場合
以下手順に沿って確認しましょう。
1. 「公開スケジュール」欄で【通常トップ】へ表示されているトップページの名称を確認しましょう。
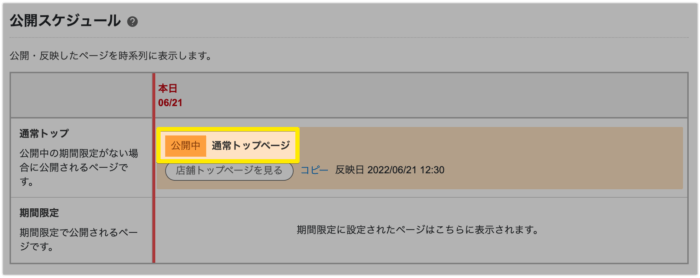
2. 上記で確認したトップページを「ページ一覧」の中から探し、【編集】をクリックしましょう。
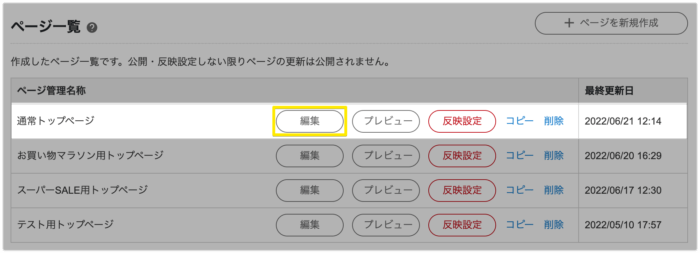
1-5. 「保存して反映設定」をクリック
「保存して反映」を行うことで、エラーの原因となっている商品を見つけることができます
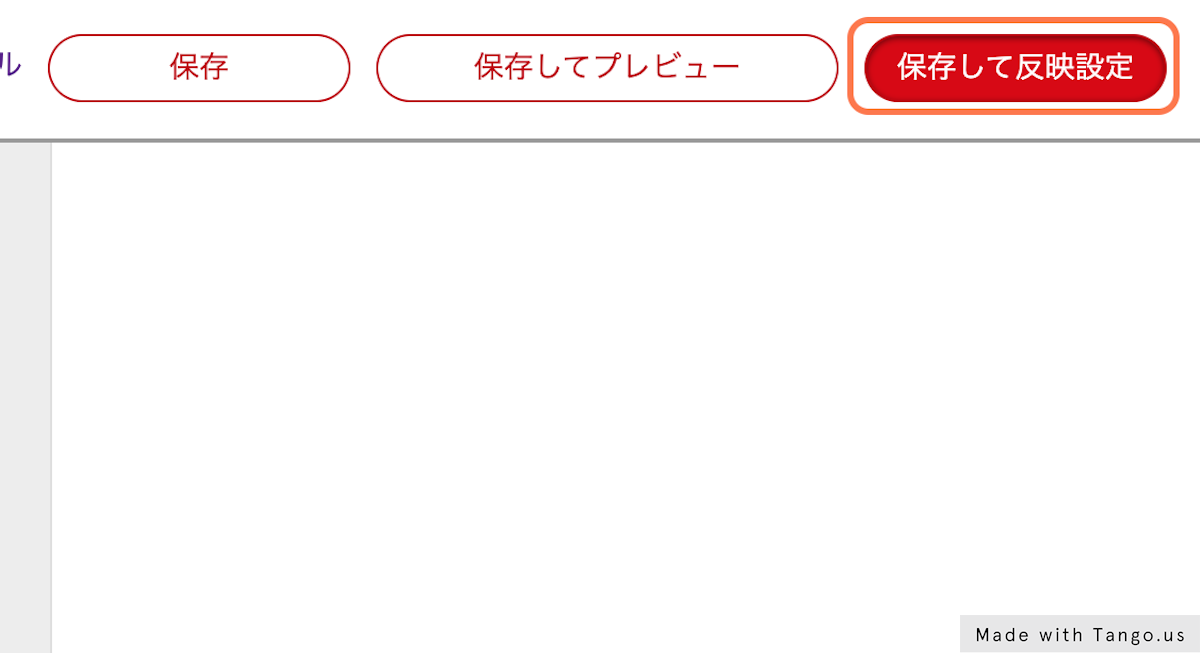
1-6. エラーマークがついたパーツをクリック
該当パーツの左上に赤いエラーマークが表示されます。
エラーマークのついたパーツをクリックして編集画面を開きましょう。
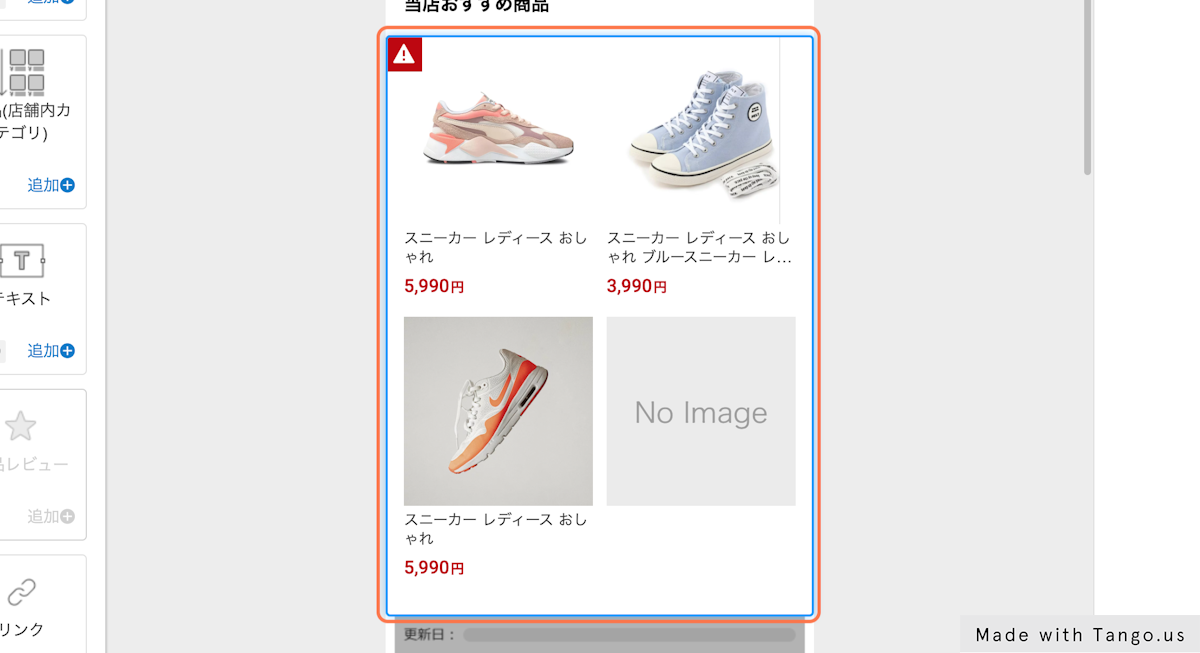
1-7. エラーの対象商品を確認
エラーとなっている商品には以下のように赤字のエラー文が表示されています。
■倉庫入り、闇市、サーチ非表示の商品の場合
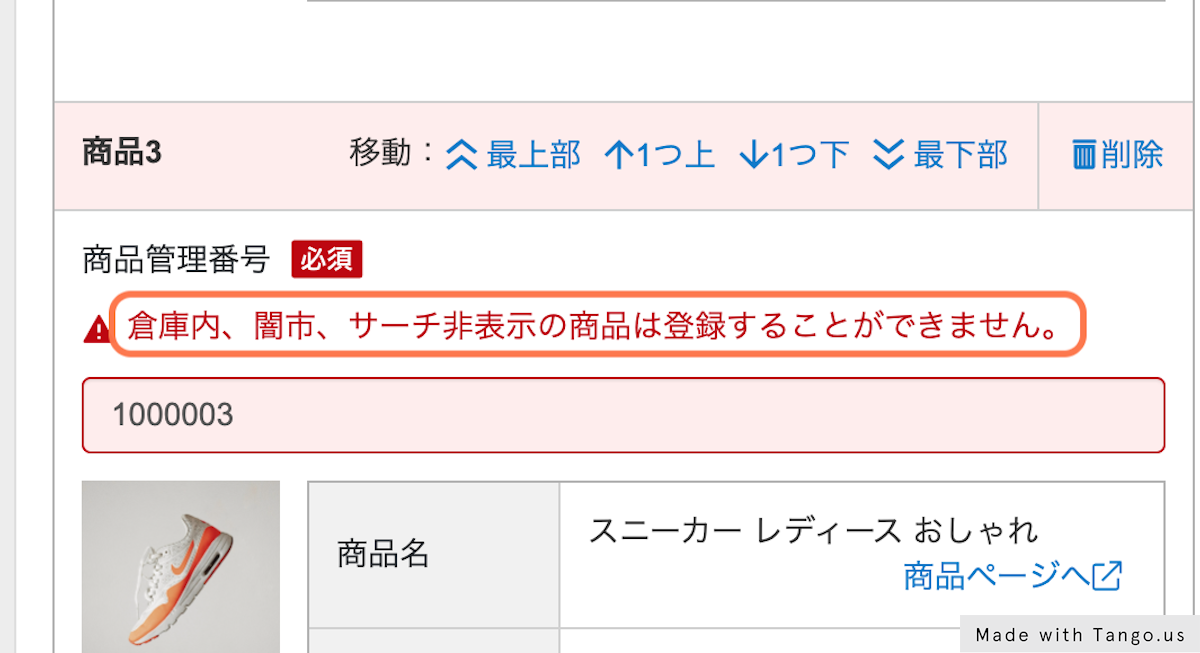
■削除済み商品の場合
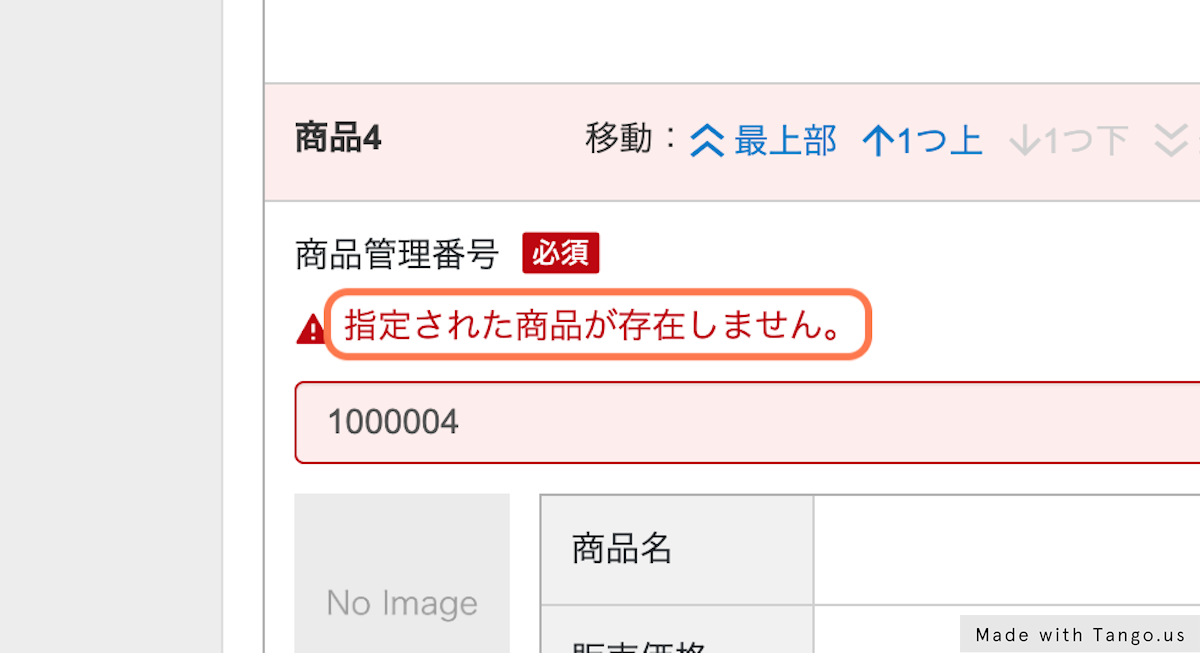
1-8. 該当商品の「削除」をクリック
エラーとなっている商品をすべて削除しましょう。
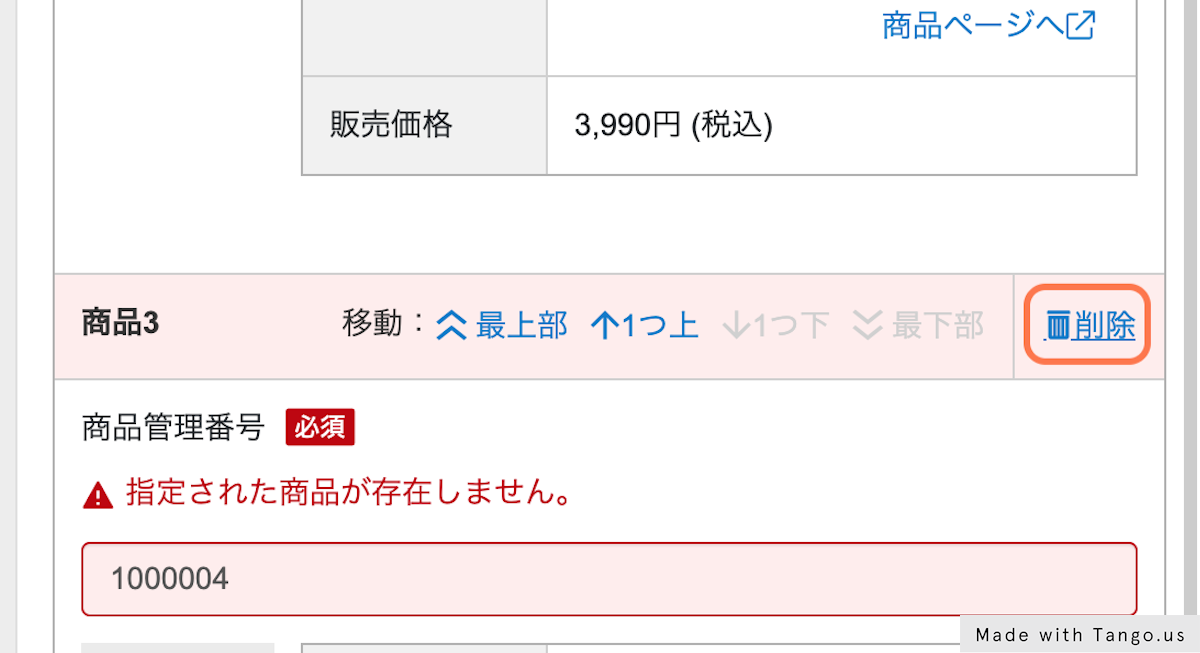
1-9. 「保存して反映設定」をクリック
変更内容を公開中のトップページに反映します。
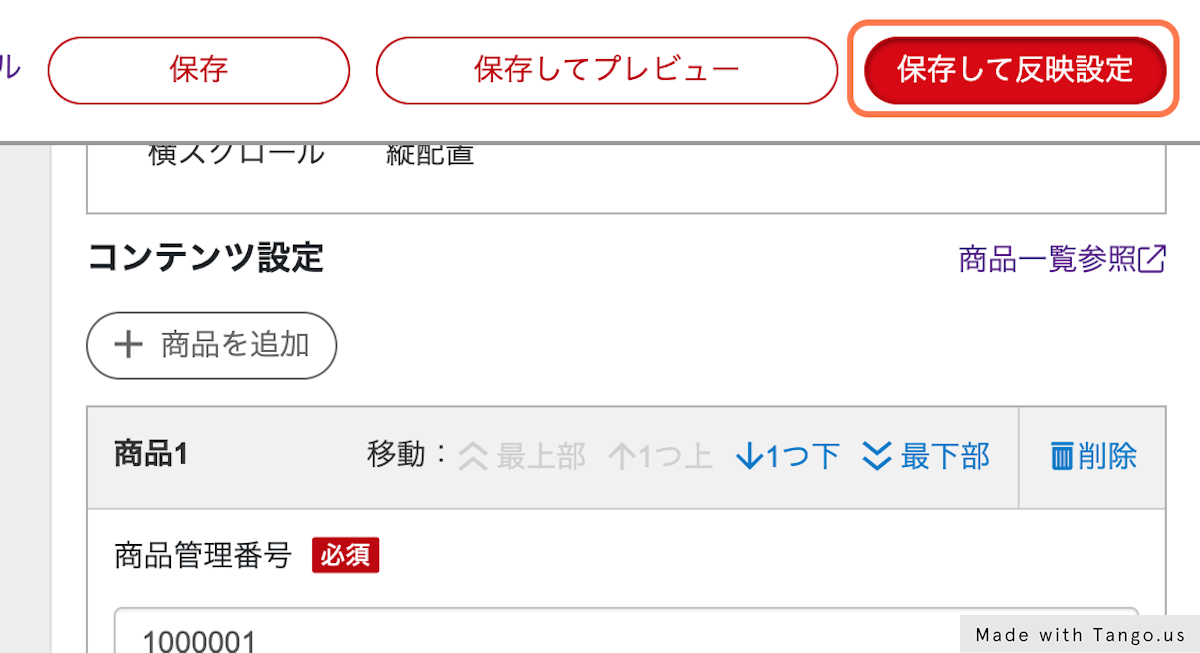
1-10. 「反映」をクリック
最後に「反映」より反映して完了となります。
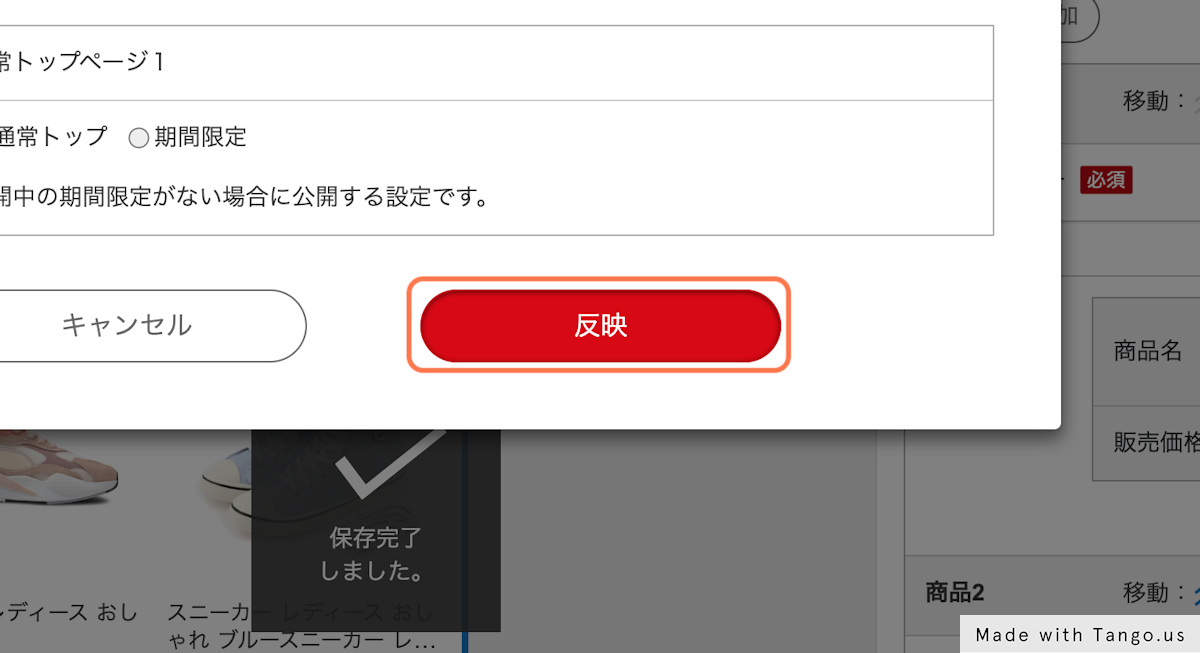
2. ビーノでスマホトップの反映を行う
次に再度ビーノ管理画面にお戻りいただき、スマホトップの反映を行いましょう。
2-1. 対象店舗を選択する
管理画面トップで対象店舗をクリックしてください。
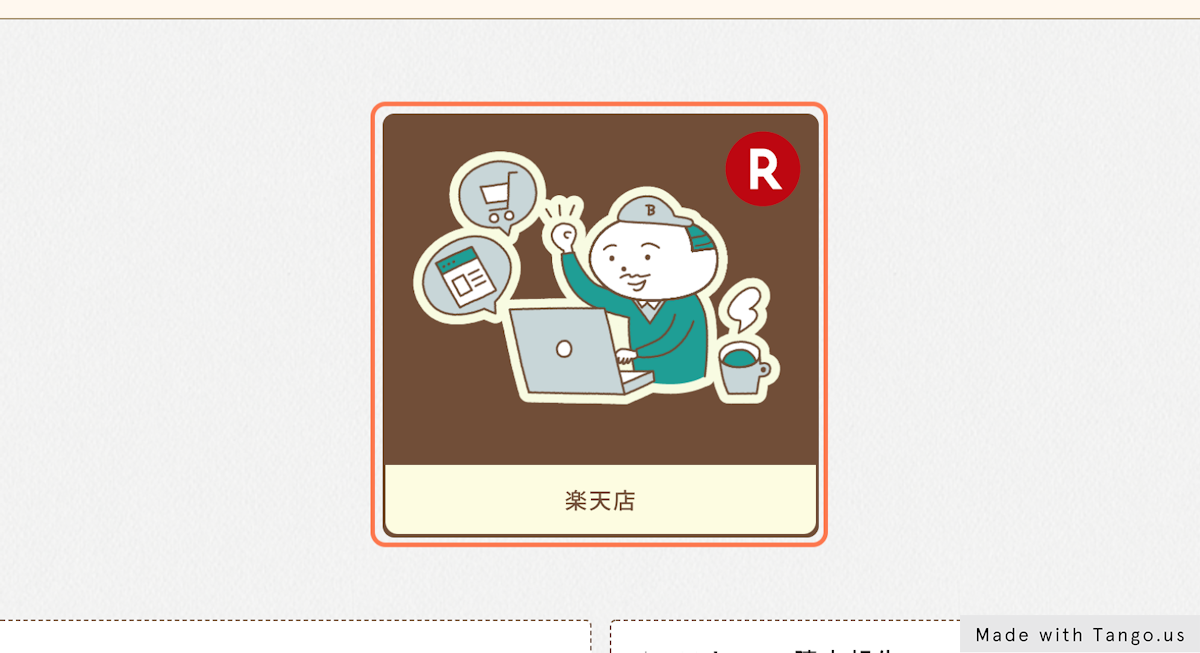
2-2. 「スマホトップを作る」をクリック

2-3. 反映するスマホトップの「編集」をクリック

2-4. 編集画面右上の「反映する」をクリック

2-5. 反映確認画面の「反映して公開」より反映して完了

Created with Tango.us
スマホトップの更新・反映時にエラーが発生した場合
1. 作成中のスマホトップから該当商品を削除する
表示されている商品一覧パーツの中で非販売状態(倉庫入り、闇市、サーチ非表示、削除済み)の商品がないかご確認をお願いいたします。
なお、大変恐縮ながら、現在、ビーノではエラーとなっている商品をわかりやすく表示できるようシステム開発中となっております。
そのため、お手数ではございますが、もし該当商品がご不明な場合は、カスタマーサポートにてお調べいたしますため、お問い合わせフォームよりご連絡いただけますと幸いです。
2. スマホトップを再反映する
エラーとなっている商品の削除が完了しましたら、「反映する」よりスマホトップを反映して完了となります。






