「カテゴリ上部作成機能」についてご説明します!
「カテゴリ上部」ってなに?
カテゴリ上部とは、その名の通り、各カテゴリページの上部に表示される説明文を指します。
各カテゴリごとにコンテンツを分けて作成することができるため、子カテゴリの一覧を表示したり、そのカテゴリ内での新着商品や売れ筋ランキングをわかりやすく表示することができます!

「回遊率」&「まとめ買い」を促進する効果
詳しいメリットは↓下に記載しておりますが、各カテゴリごとに挿入できることから、カテゴリ内の人気商品やカテゴリごとの特集ページ、その他子カテゴリへとお客様をグルグル運ぶことができ、回遊性の向上&まとめ買い(ついで買い)促進の効果が期待できます。
どこに表示されるの?
楽天市場におけるビーノカテゴリ上部コンテンツの表示箇所は以下となります。
- PC:指定したカテゴリページの上部
- スマホ:指定したカテゴリページの上部
より詳しく見てみましょう!
↓ ↓ ↓
1.PCカテゴリページの上部
カテゴリページ上部(商品一覧の手前)に表示されます。
PCページ用に作成されます場合、トップページ同様の自由度で作成することができます!
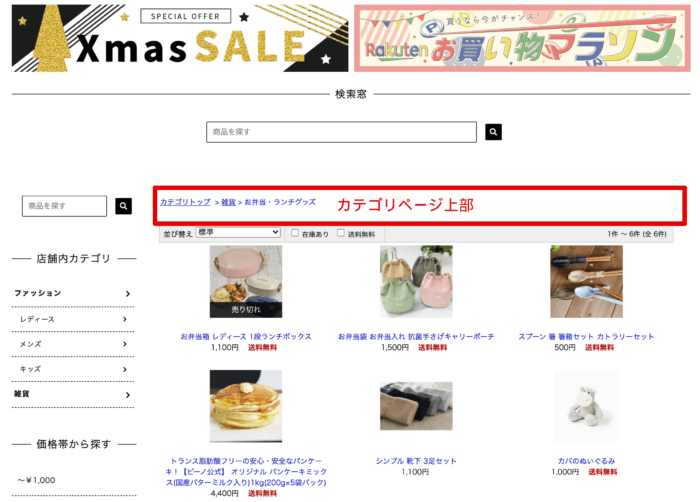
RMSでの該当箇所
カテゴリ説明文(上)
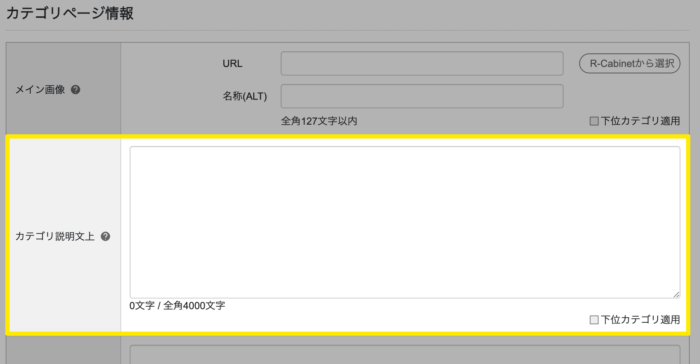
RMS > 店舗設定 > 2 カテゴリ管理 > 編集(鉛筆) > ページ編集 > カテゴリページ情報 > カテゴリ説明文(上)
※上書きではなく、既存の設定済みの内容の下に追記します
2.スマホカテゴリページの上部
スマートフォンカテゴリページでもPCページ同様に、上部に表示することができます。
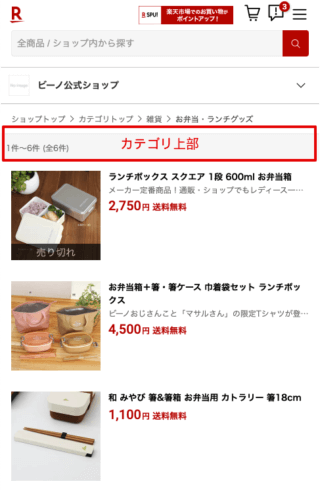
RMSでの該当箇所
スマートフォン用カテゴリ説明文
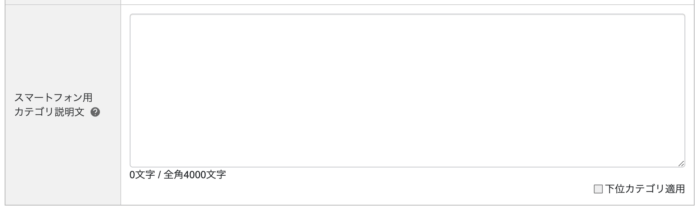
RMS > 店舗設定 > 2 カテゴリ管理 > 編集(鉛筆) > ページ編集 > カテゴリページ情報 > スマートフォン用カテゴリ説明文
⚠現状、スマホページへは対応していません
楽天市場側の仕様上、スマホカテゴリページでは、使用可能なHTMLに多くの制限がございますことから、現時点のビーノでは未対応となります。
(対応いたしましても自由度が低く、作成可能なコンテンツに限界があるため)
楽天システム側のアップデート状況などを踏まえつつ将来的には対応を予定しておりますので、恐れ入りますが今しばらくお待ちくださいませ🙇🏻♂️(対応予定時期未定)
どんな風に使えばいいの?
カテゴリ上部コンテンツは特定のカテゴリページに表示することができますので、例えばそのカテゴリに属する子カテゴリのリストやカテゴリ内での売れ筋商品、おすすめ商品など、多くのお客様に見てほしいコンテンツを作成・掲載することに向いています。
サンプルイメージ(PCカテゴリページ上部)
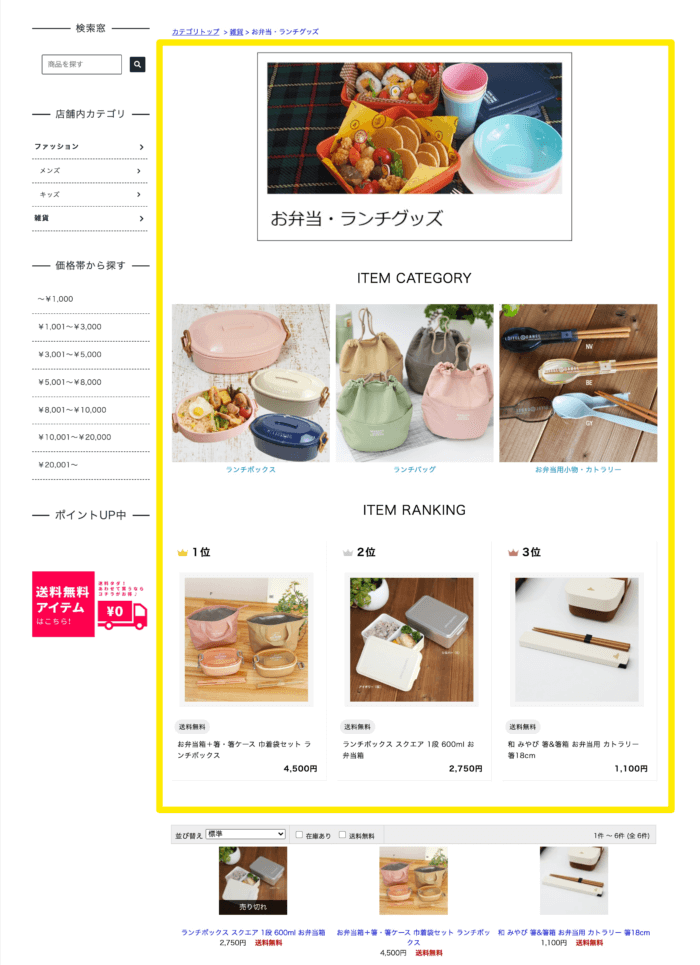
上のサンプルイメージは、子カテゴリの一覧とカテゴリ内での人気ランキングをカテゴリ上部作成機能で用意し、特定のカテゴリページに挿入した例となります。
もちろん、どのようなコンテンツを作成するかは店舗様の自由ですので、「ぜひ見てほしい!」という商品や子カテゴリのリストなどを掲載し、ページの回遊率を高めていきましょう😊
カテゴリ上部コンテンツを作るメリットは?
カテゴリ上部コンテンツを作る上での最大のメリットは、ショップの回遊性を上げることです。
上のご説明の通り、カテゴリ上部コンテンツは各カテゴリページへ挿入することが可能なため、例えば以下のようなことができます。
- そのカテゴリに登録されている商品の特長を説明する
- カテゴリ内での新着商品やおすすめ商品・人気商品をわかりやすく表示する
- お客様が目的の商品にたどり着きやすいように、子カテゴリのリストを表示する
カテゴリ上部コンテンツはカテゴリ内でのおすすめ商品や子カテゴリなどへお客様を誘導し、お店の中を見て回っていただく…そのための回遊性(回遊率)を高める効果があります。
どうやって作るの?
それでは作り方についてご説明します!
1.メニュー選択画面から「カテゴリ上部を作る」を選ぶ
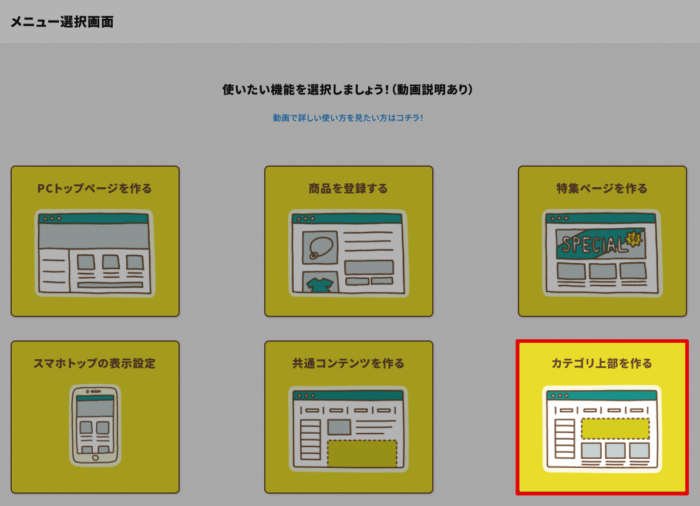
2.カテゴリ上部一覧画面より新規作成する
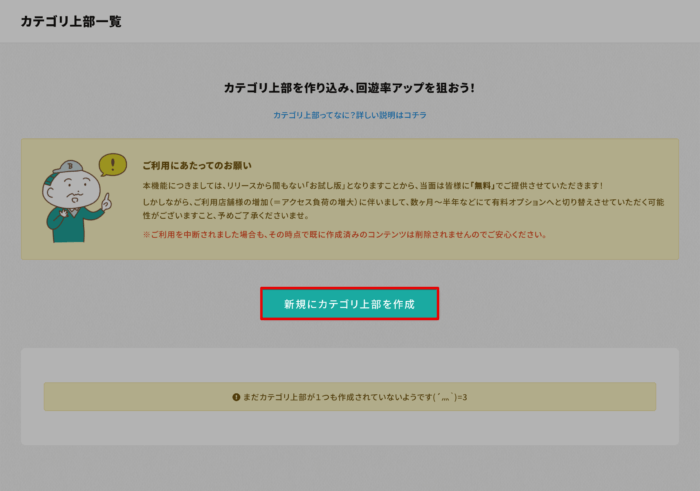
⚠作成済みコンテンツの編集は「編集」をクリックする
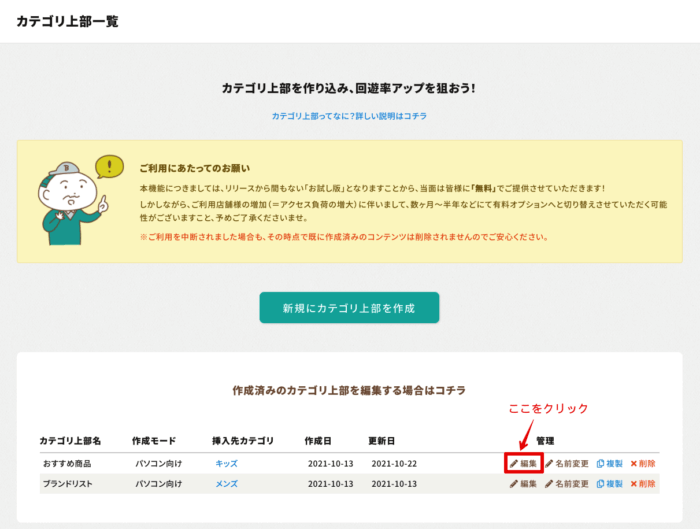
3.作成するコンテンツの名前を決める
「新規にカテゴリ上部を作成」をクリックしますと、カテゴリ上部の表示位置に関するご案内とコンテンツ名の設定画面が表示されます。
ご案内をよくお読みいただきましてから、名前を設定しましょう。
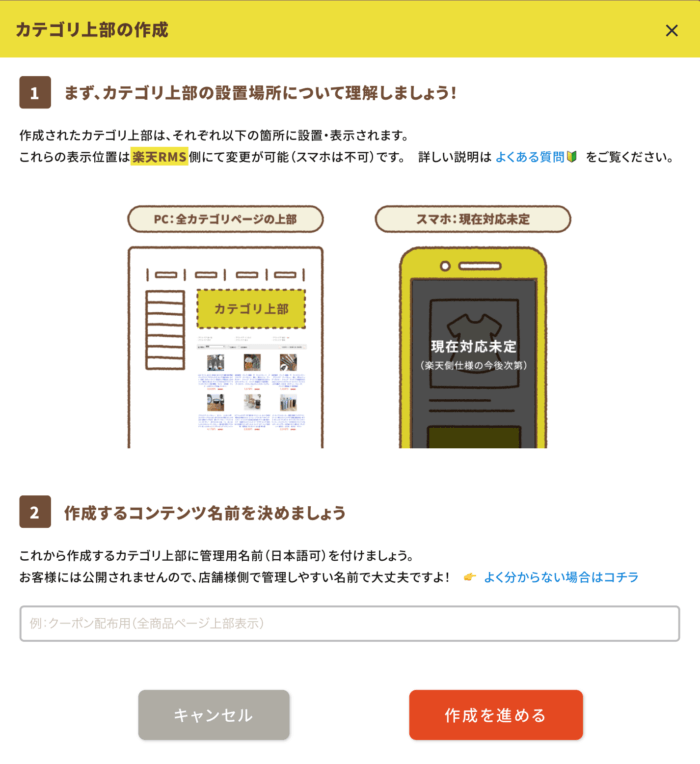
4.作成モード(表示先)を選ぶ
PC用の情報を作成するかスマホ用の情報を作成するかお選びいただきます。
ただ、先にご説明しましたように、楽天市場の仕様上、PCページとスマホページで使用可能なHTMLに大きな差がありますため、PCとスマホでは作成できる内容が異なりますことご注意くださいませ。
※上記については楽天市場側の仕様となりますため、残念ながらビーノ側での解決はできかねます。
ぜひ、店舗様のお声として「スマートフォンページにおけるHTMLタグの制限緩和」をご要望いただければと思います。
なお、冒頭記載の通り、今現在はPC向けモードにのみ対応しております。
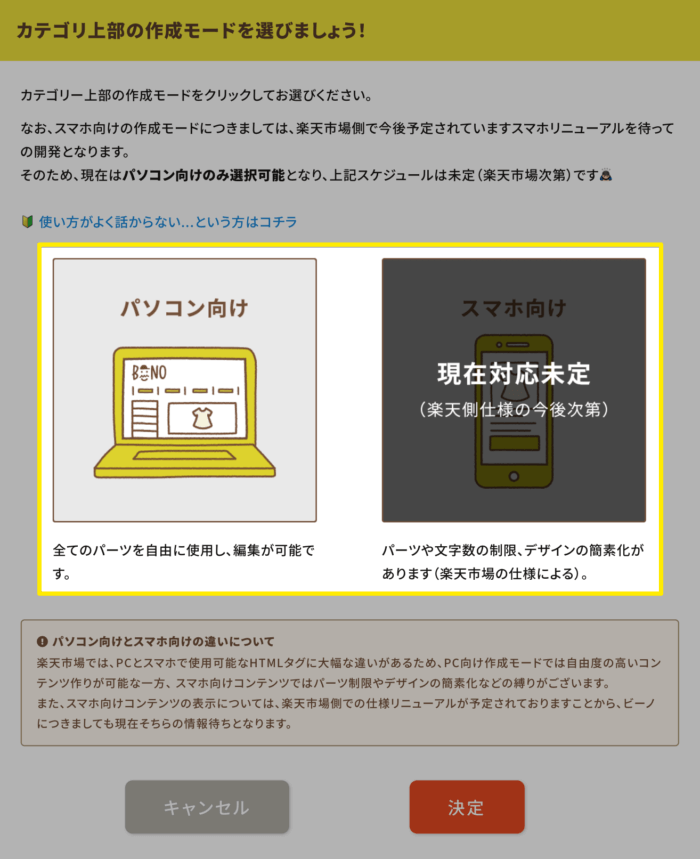
5.挿入先カテゴリを選ぶ
これから作成するカテゴリ上部の挿入先カテゴリを選びましょう。
なお、カテゴリは1つのみ選択可能となります。
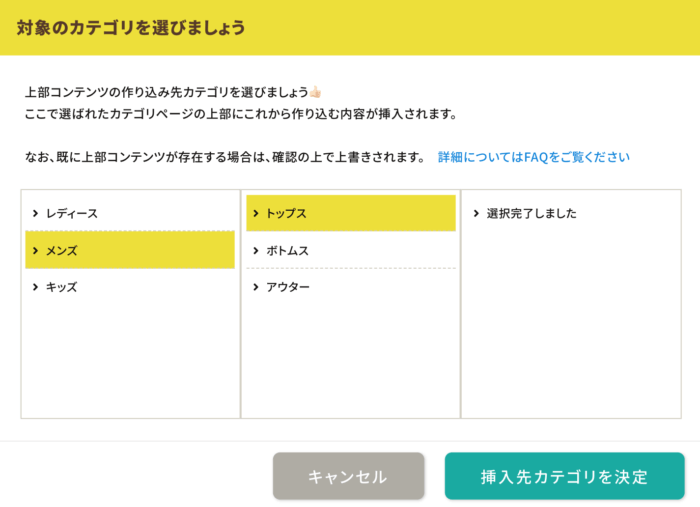
6.カテゴリ上部の内容を作る
画面左側のメニューより「パーツを追加する」を選び、表示したいパーツを選んで設定しましょう。
作り方はPCトップページや特集ページと全く同じです!
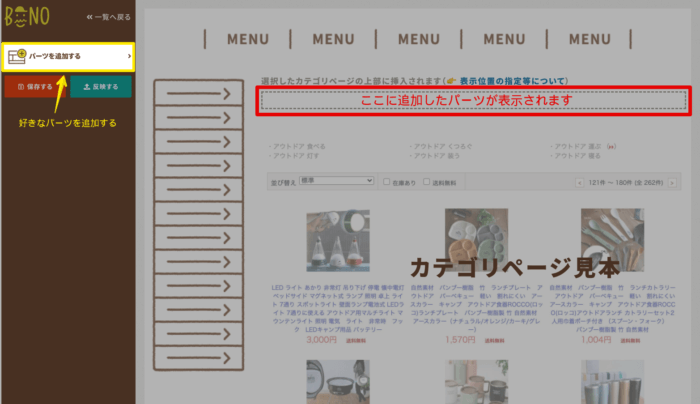
作成が完了しましたら、「反映する」より作成しましょう!
7.作成したカテゴリ上部は自動で設定・表示されます
作成(反映)されましたカテゴリ上部は自動でRMSへと設定され、指定したカテゴリページへと表示されます。
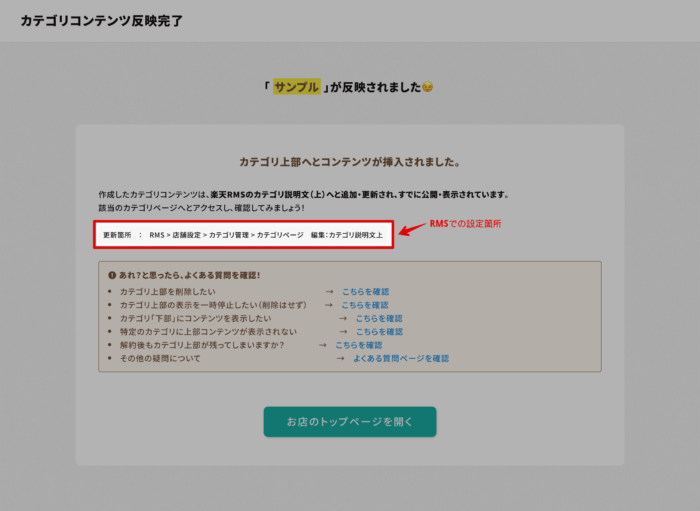
🔰作成時のよくある質問
1. カテゴリページでの表示位置を変更できますか?
PCページのみRMSにて変更可能です。
まず、ビーノでお作りいただきましたカテゴリ上部は、RMSの「カテゴリ説明文(上)」へ登録しております。
そのため、もし、「カテゴリ説明文(下)」へ登録されたい場合は、店舗様側にてビーノの設定内容をコピーし、貼り付けていただく必要がございます。
表示位置の変更方法
1.RMS > 店舗設定 > 2. カテゴリ管理 > カテゴリページの編集 > ページ編集 と進む。
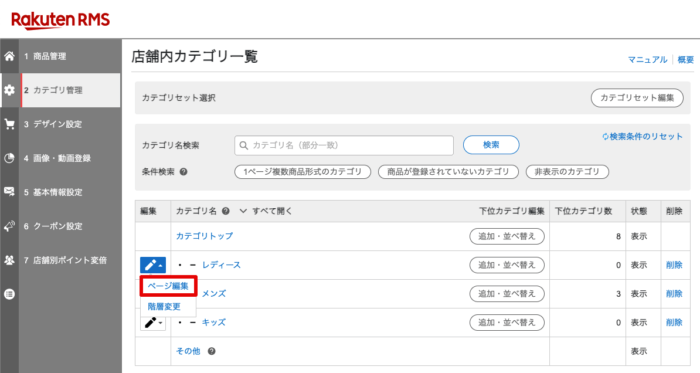
2.「カテゴリ説明文(上)」に設定されているビーノの記述をコピーする。
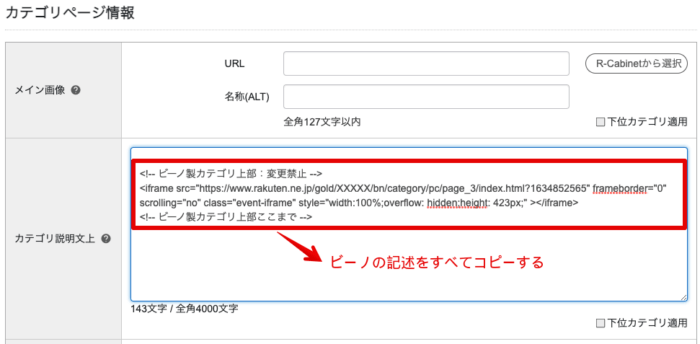
3.コピーした記述を「カテゴリ説明文(下)」へ貼り付ける
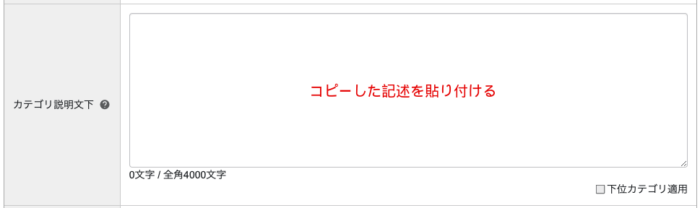
4.【更新する】をクリックして完了
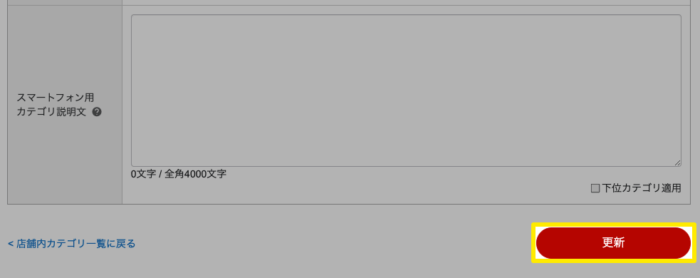
2. 挿入先カテゴリを変更できますか?
一度登録した挿入先カテゴリを変更することはできません。
そのため、選択済みのカテゴリとは異なるカテゴリへ表示されたい場合は、複製機能をご利用くださいませ。
複製はカテゴリ上部一覧画面でできるようになっております。
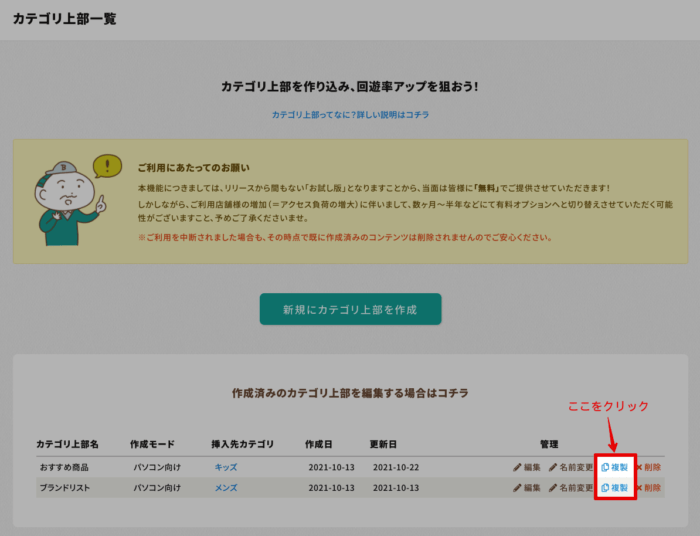
もしくはRMSにてビーノの設定内容をコピーし、他カテゴリページへ貼り付けることも可能です。
※方法につきましては、先にご案内しました表示位置の変更方法をご参考くださいませ。
3. 挿入先カテゴリを複数選択することはできますか?
挿入先カテゴリは1つのみ選択可能です。
そのため、1つのカテゴリを選択し、コンテンツを作成いただきましてから、複製機能にて他カテゴリの選択をお願いいたします。
なお、こちらにつきましても、RMSにてビーノの設定内容をコピーし、他カテゴリページへ貼り付ける方法でもご対応いただけます。
※方法につきましては、先にご案内しました表示位置の変更方法をご参考くださいませ。
下位カテゴリにも一括で適用する方法はありますか?
RMSでご設定が可能です。
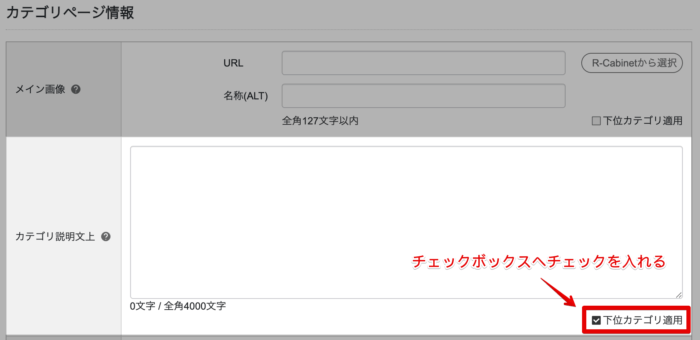
RMS > 店舗設定 > デザイン設定 > 2. カテゴリ管理 > カテゴリページ編集 をクリック
4. 作成できるコンテンツ数に上限はありますか?
30個まで作成可能です。
それ以上の作成はできませんため、
- 不要なコンテンツを削除した上で作成する
- 同じコンテンツを他カテゴリへ表示させたい場合は、RMS側でHTMLタグをコピーし、他カテゴリへ貼り付ける
などの方法をお試しください。
カテゴリ上部を削除するときは?
削除方法
ビーノのカテゴリ上部一覧画面より削除できるようになっております。
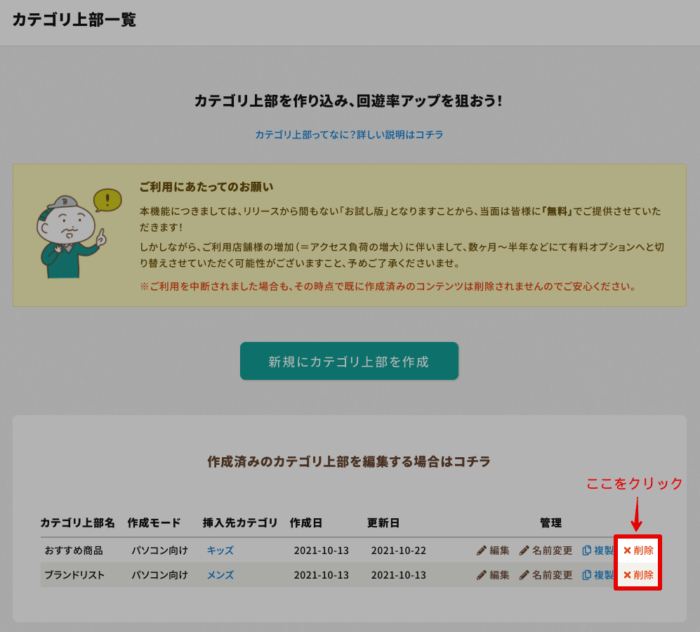
注意点
❌ 楽天GOLDからの直接削除は避けてください
楽天GOLDから直接ビーノで作成されたカテゴリ上部のデータやフォルダ等の関連ファイルを削除されますと、ビーノシステム側にて整合性が取れなくなり、予期せぬエラーが発生する可能性があります。
🔰その他よくあるご質問
選択したカテゴリへすでに設定済みの内容がある場合
ビーノでの作成内容は既存内容の下側へ追記されます。
なお、既存内容が確認された場合には、以下の確認画面が表示されるようになっております。
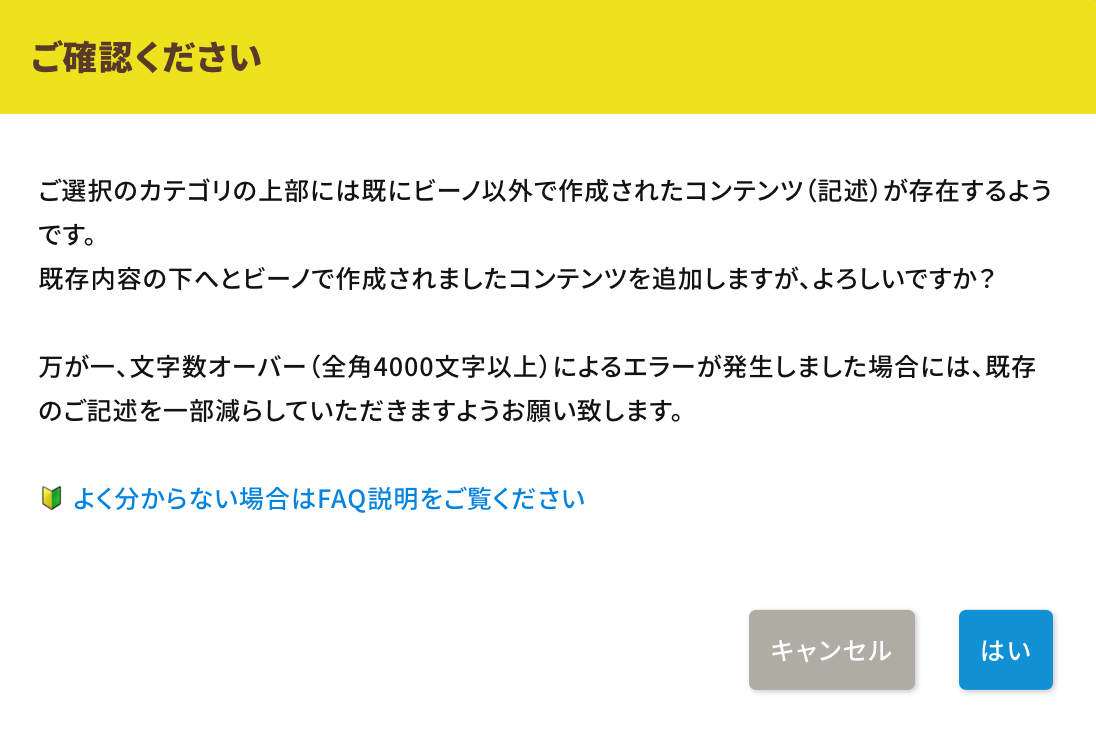
⚠注意点
すでにご設定されている内容によりましては、文字数オーバーになる可能性があります。
カテゴリ説明文(上)での文字数上限:全角4000文字(楽天RMSの仕様)
そのため、もし文字数オーバーによるエラーが発生しました場合は、以下2つの方法にてご対応をお願いいたします。
1.RMSでのご設定内容をビーノのカテゴリ上部へ追記する
ビーノではHTMLの記述が可能なフリースペースパーツをご用意しております。
フリースペースパーツの使用方法はこちら
そのため、RMSでの設定内容をコピーの上、フリースペースパーツに貼り付けていただくことで既存の内容をすべて残したまま、ビーノでの設定内容を表示することが可能です。
2.既存の記述を一部減らしていただく
RMSの該当箇所より、既存の記述から一部削除していただきますことでビーノより登録ができるようになります。
なお、既存の記述内容につきましては、店舗様にてよくご確認の上、ご編集いただけますと幸いです。
カテゴリ上部を削除せず非表示にしたい
こちらはビーノ管理画面からは削除せずに、カテゴリページからのみ削除したいといったパターンになります。
現状、ビーノは「非公開」といった機能はご用意がございませんため、カテゴリ上部の設定先であるRMS:カテゴリ説明文(上)から削除していただく形となります。
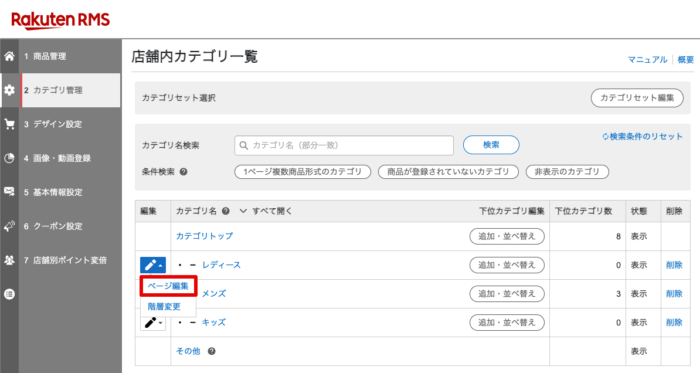
RMS > 店舗設定 > デザイン設定 > 2. カテゴリ管理 > カテゴリページ編集 をクリック
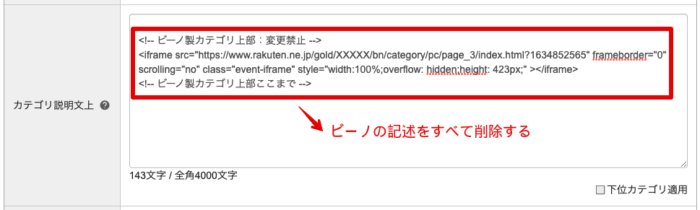
解約後もカテゴリ上部が残ってしまいますか?
いいえ、残りません。
ご解約後のお手続きにて、「不要なデータを削除する」をお選びいただいた場合は作成済みカテゴリ上部のデータがすべて削除されます。
なお、削除せずに残しておくことも可能ですが、ご解約後は楽天RMSとのシステム連携が途切れてしまいますため、ご設定中のパーツによりましては表示ができかねますことご注意くださいませ。
ご解約後のお手続きにつきましては、こちらのよくある質問ページをご参考ください。
一度解約後、また前の状態で再開することは可能ですか?
ご解約後、約1年半以内の再開の場合、前回ご作成時のデータから即再編集・再反映が可能です。
最後に
以上、カテゴリ上部作成機能の使い方についてご案内いたしました!
ぜひビーノのカテゴリ上部作成機能をご利用いただき、素敵なカテゴリページを作ってみてくださいね〜!





