こちらのページは 「SKU移行前の商品登録機能」 に関する説明ページです。
SKU移行後の商品登録機能につきましては現在準備中のため、恐れ入りますが今しばらくお待ちくださいませ🙇♂️
なお、基本的な操作手順は大きく変わりませんので、操作の参考としてご活用いただけますと幸いです。
Biiino(ビーノ)使い方解説第3弾は、商品登録機能の使い方を学んでいただきます!
商品ページをしっかり作り込むことで、より商品の魅力をお客様に伝え、転換率アップが期待できると思いますので、全てのショップでステキな商品ページが作れるように詳しく解説していきたいと思います。
まだ過去の解説をご覧になっていない方はコチラから!
第1弾|PCトップページの作り方
第2弾|特集ページの作り方
0.動画で学ぶ場合はコチラ
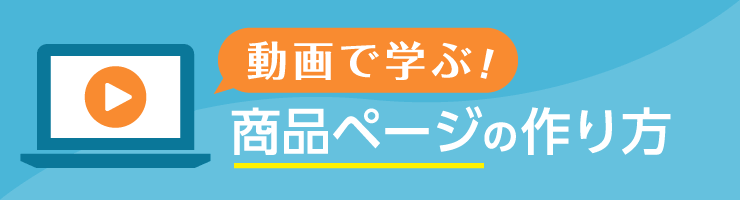
動画で学ぶ!商品ページ(商品登録)の作り方はこちらをクリック!
1.前提のお話
ビーノの商品登録機能はRMSの商品登録画面をわかりやすくするために開発されたものとなります。
そのため、基本的な商品登録のルールはRMSのルールに基づいて定められておりますことご了承くださいませ。
また、最終的には楽天システム(API)を通じて、RMSへ新規追加・上書き登録されます。
2.新しく商品を登録する
まずは新しく商品を登録する際の操作方法について解説していきます。
ビーノのトップ画面から【商品を登録する】をクリックしましょう。
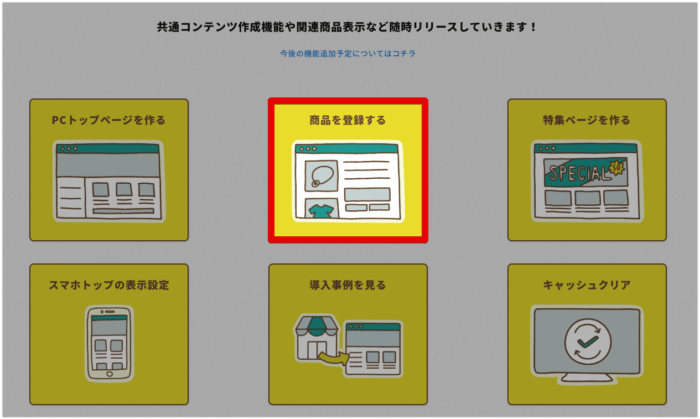
ページを開いてすぐにある緑色の【新しく商品を登録する】から商品ページを新規で作ることができます。

基本情報
まず最初に商品の基本情報を入力していきましょう。
詳しい説明は右の【?】をクリックすると確認することができます。

商品画像
商品画像はカメラのマークをクリックして画像の追加をします。
画像は最大20枚まで追加することができます。
※PC内の画像は楽天Cabinetの biiino/item/main-image にアップロードして使用できるようにしております。ご了承ください。
楽天市場・Yahoo!ショッピングなどのECモールにて行われているイベントがあれば、それに沿った商品画像に設定することで集客力・売上げアップに繋げることもできますので、是非お試しください!
商品画像の並び替え方法
ドラッグ&ドロップするだけで並べ替えることができますよ。

商品画像が追加できないとき
商品画像のルールを確認してみましょう。
・画像サイズ:横3840×縦3840ピクセル以下 ・ファイルの種類:jpg、gif、png ・ファイルサイズ:2MB以内
商品管理番号
商品管理番号とは、商品の管理用に設定する番号で、商品ページのURL末尾にも使用されます。
例:http://item.rakuten.co.jp/店舗URL/商品管理番号(商品URL)/
半角英数字および半角ハイフン(-)、アンダーバー(_)を用いて番号の設定を行いましょう。
なお、記号を2回続けて入力することはできませんのでご注意ください(「- -」のように)。
商品番号の追加
商品管理番号のすぐ下に青色で【+商品番号を追加】という項目があります。

こちらは任意なので設定しなくても商品登録はできますが、商品番号に情報を込めることで商品の確認が素早く行えますので、ぜひ登録しておきましょう!
とはいえ、どんな番号がいいのか分からないから 00000001、00000002、00000003…と番号をふるのはできるだけ避けましょう。
仕入先情報、在庫がどこにおいてあるか特定するための情報、検品者や発注者に必要な情報などを指定するととても便利です。
例)仕入先a社、在庫場所b、仕入先の商品番号1111だったときの商品番号「a-b-1111」
商品名
任意の商品名を入力しましょう。
商品名はお客様が検索するワードを考えながら、楽天市場やYahoo!ショッピングのイベント等に関するキーワードを設定すると、集客率アップも期待できますよ。
最大255文字まで入力できますが、キャッチコピーではないので、お客様に伝わりやすいように設定してみてください!
販売価格
商品価格を任意の価格で設定しましょう。
ここでは、消費税別または消費税込み価格いずれかの表示方法を選択いただけます。
下の青色【+表示価格を追加】をクリックすると、二重価格設定をすることができます。
※二重価格表示とは 表示価格とは別に値下げされたセール価格などが存在する場合に、その2つを同時に並べて表記することを指します。
上の価格が実際に販売する価格で、下の二重価格の方は表示するだけの価格になりますのでお間違いのないよう確認をしてください!
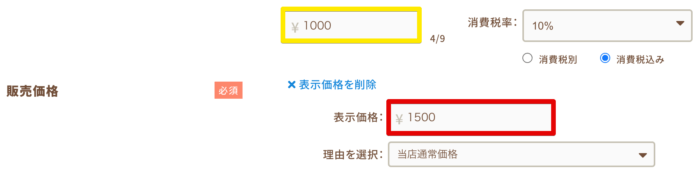
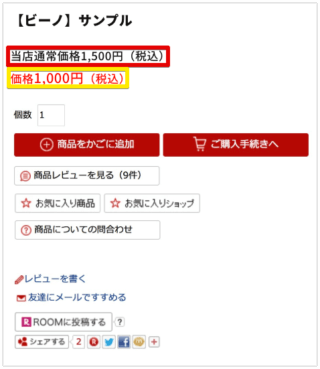
在庫タイプ
ビーノでは通常在庫だけでなく、項目選択肢別在庫表の作成もできるようになっております。
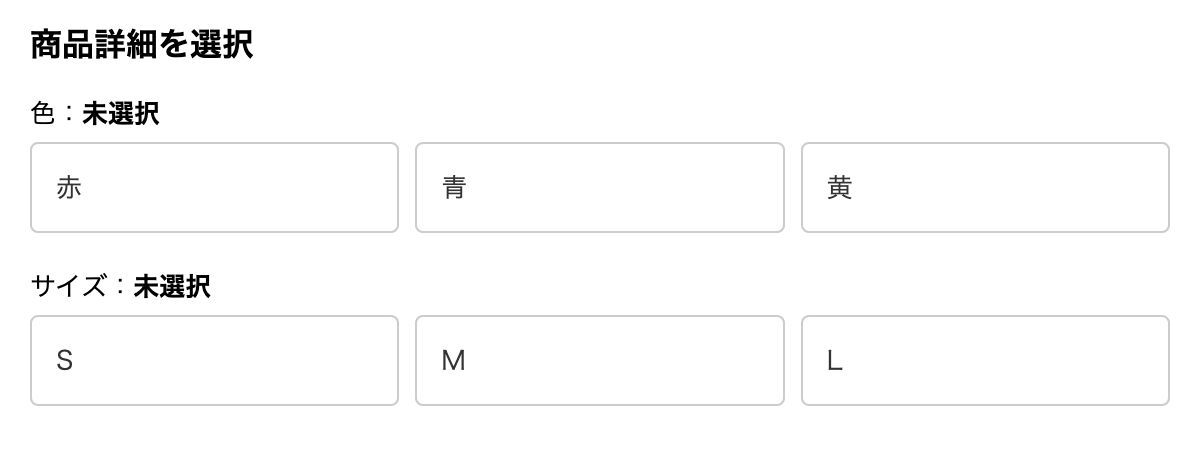
項目選択肢別在庫表の作成をご希望の場合は、「項目選択肢(バリエーションあり)」を選びましょう!

その他の基本情報
- 配送料
- 在庫数
- 販売期間
に関しましては、店舗様の任意のものを入力または選択してください。
ジャンル情報
基本情報が入力できたら次にジャンル分けを行いましょう。
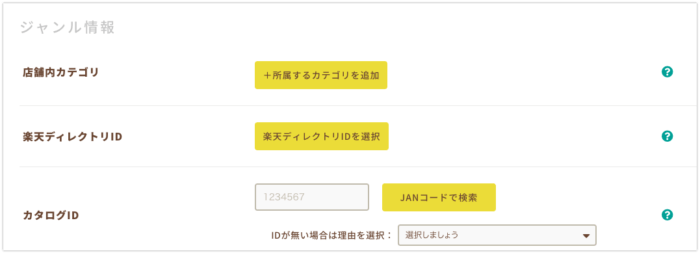
店舗内カテゴリ
店舗内カテゴリを追加すると、登録する商品がどのカテゴリに分類されるのかを選択することができ、お客様が商品を探しやすくなります。
※店舗内カテゴリの項目を編集したい際には楽天RMSのカテゴリページ設定から行ってください。
楽天ディレクトリIDとタグID
楽天ディレクトリIDについて
簡単に言うと、楽天市場上でのジャンルのことを指します。
ジャンルを正しく指定することで、お客様が検索やジャンルによって商品を探した際に見つけてもらうことができます。
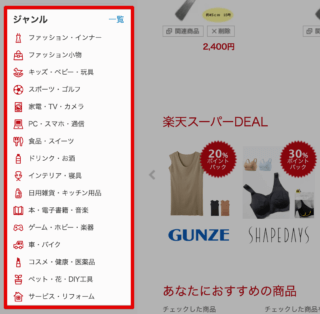
タグIDについて
一方でタグIDとは、カラーやサイズといったジャンルよりも細かい属性のことを指します。
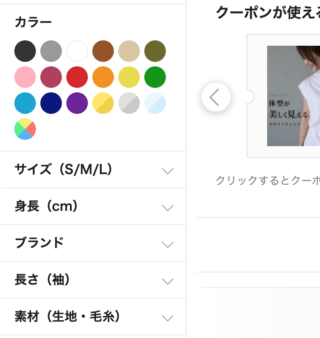
タグを多く設定することで検索にヒットしやすくなるため、タグは積極的に設定していましょう!
例えば…
コットン素材のTシャツを探していたとすると、
「Tシャツ・カットソー」のタグ + 「コットン」というワードで検索すると、88,412件表示されるのに対し、
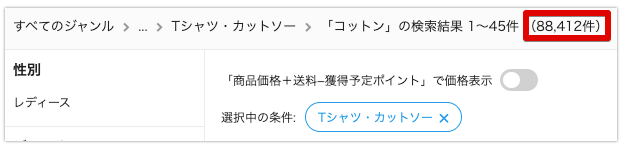
「Tシャツ・カットソー」のタグ + 「コットン」のタグ + 「コットン」というワードで検索すると55,871件まで絞られます。
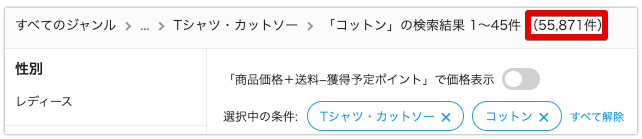
このように商品名に「コットン」のワードが含まれていても、タグで絞られてしまうと約3万件もの商品が表示されなくなってしまっています。
カタログID
カタログIDに製品コード(※)を入力すると商品価格ナビの該当製品ページに表示されます。
※製品コード JAN、EAN、ISBN、UPC、楽天が特別に付与したオリジナルコード
カタログIDをきちんと指定することで、他にも条件はありますが、楽天だけでなくグーグルショッピングにも反映できるので、省略しないように注意しましょう!
JANコードで検索する際は右の【JANコードで検索】をクリックすると楽天RMSの画面で検索が行えます。

ジャンルやメーカー名など細かく絞り込めるので、活用しながら検索しましょう。
販促情報
販促情報では、キャッチコピー・スペック表・商品の特長(PCとスマホ)を設定することができます。
商品をより魅力的にみせるために、ビーノを活用していきましょう。
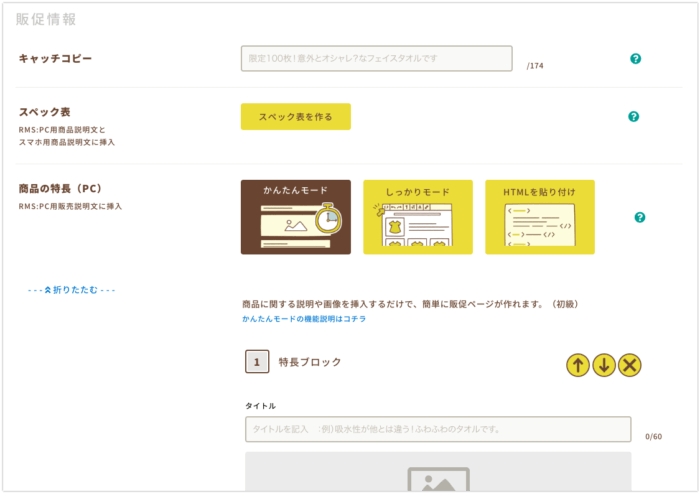
キャッチコピー
キャッチコピーで入力した内容は、商品名の前に表示されるようになっているので、商品の特徴や利点などを入れると良いですよ!
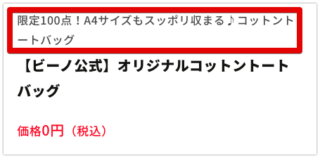
楽天市場でのセールイベントや季節イベントがある場合には、イベントに関係するキーワードを入れ込んでみましょう。
また、ここに入れた内容も検索から表示されるので、お客様が検索しやすいワードを考えながら入力するのも有りですね◎
スペック表
商品の詳細情報を表の形式で表示することができます。
サンプルから作成する場合
【ジャンルサンプルから選ぶ】をクリックし、商品にあったジャンルを選択します。
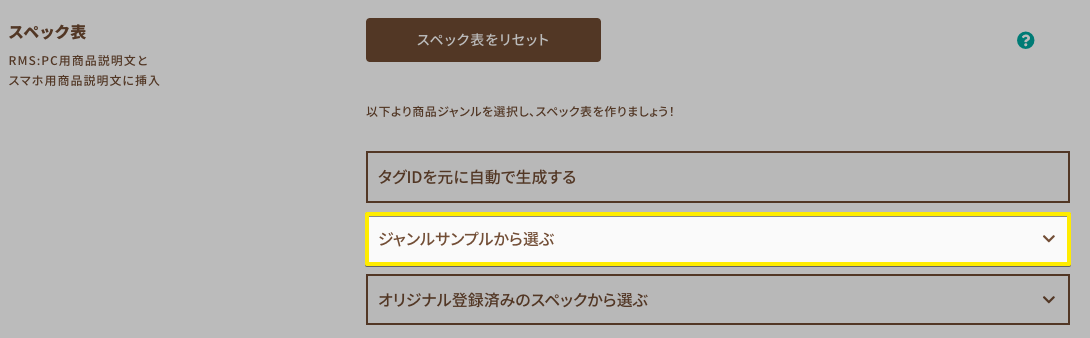
クリックしたジャンルに合わせてサイズや素材、生産国といった様々なスペックを設定することができます。
左側のスペックタイトルや説明文の変更はもちろん、スペック行の追加・削除など自由に設定することができます。
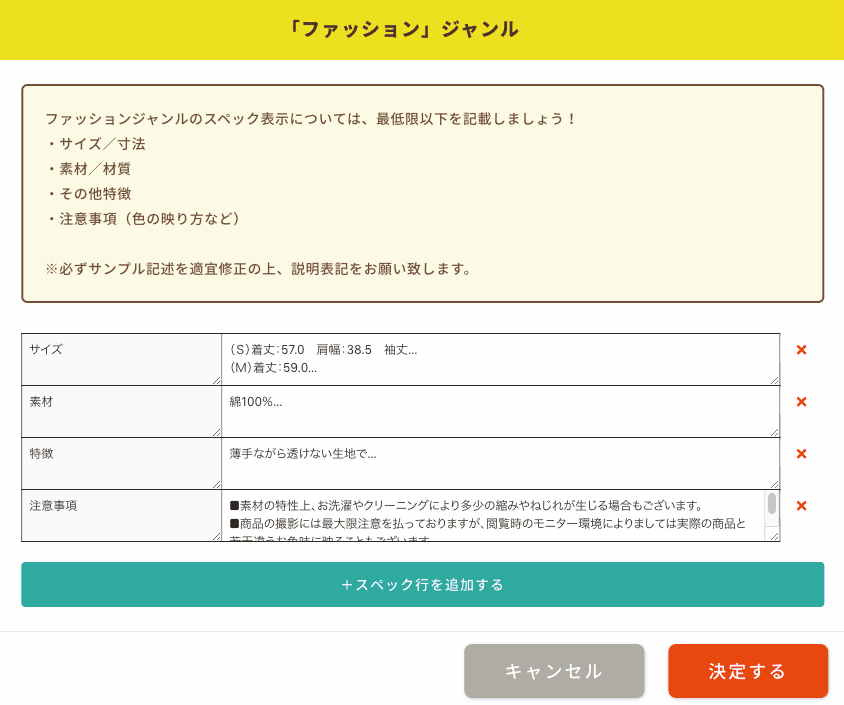
作成したスペック表はRMSのPC用商品説明文・スマホ用商品説明文に挿入されます。
お客様に安心して購入していただくためにも、なるべく細かく情報を入力するようにしましょう!
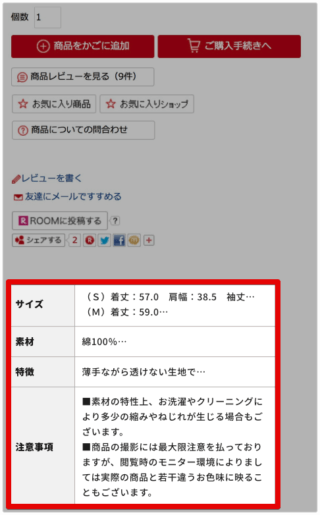
システムで自動作成する場合
ビーノにはタグIDの情報から自動作成する機能があります。
タグIDを入力した後、【システム自動作成分】をクリックするとタグIDで入力した内容をもとにスペック表が作成され、プレビューが表示されます。
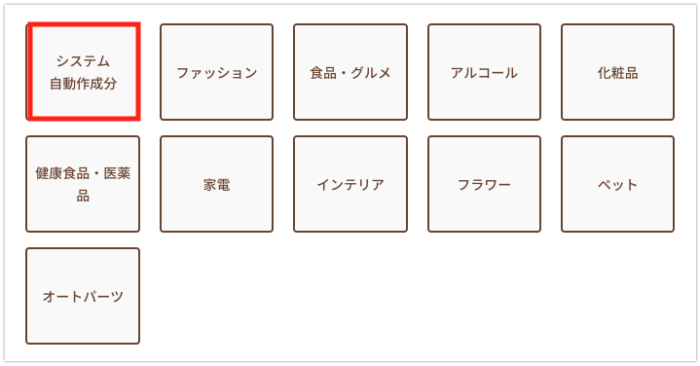
システム側で自動で作成されるので、とても時短になりますよ!
またこちらもテンプレートと同じく自由に編集できますので、ぜひ活用してください(˚灬˚)ノ
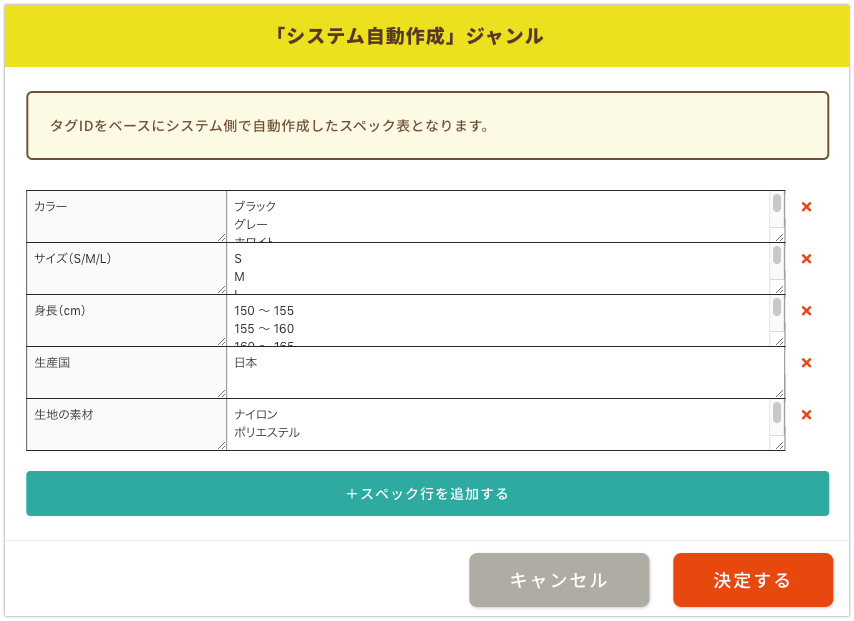
商品の特長(PC)
商品の特長は、商品登録する上で最も重要な機能になります。
ここをしっかりと使いこなすことでショップが華やかに見えるだけでなく、お客様により分かりやすい商品ページを作成でき、さらなる売上アップが期待できますよ!
【かんたんモード】,【しっかりモード】,【HTMLで貼り付け】の3種類のうちからお選びいただき、PC用販売説明文を作成できます。
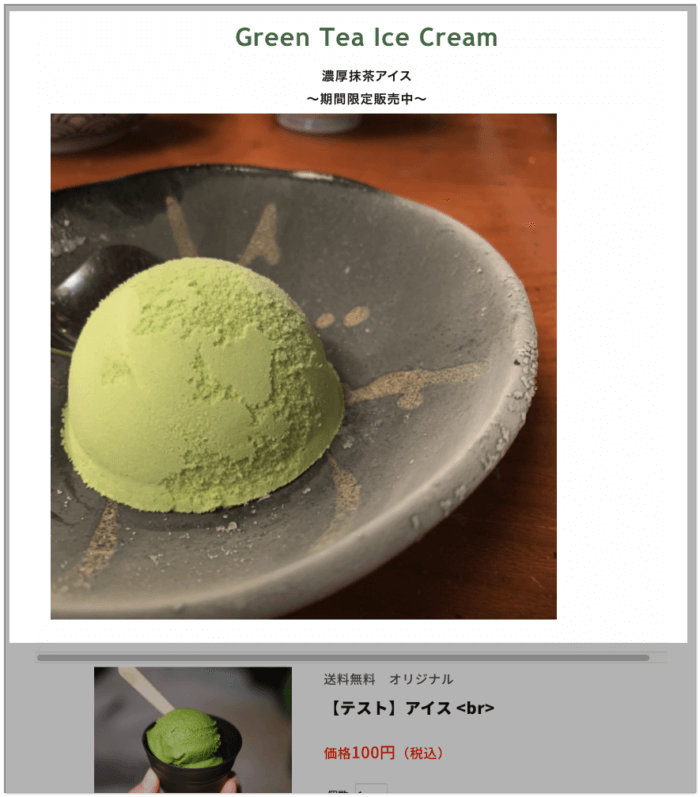
「かんたんモード」や「しっかりモード」、「HTMLで貼り付け」の機能説明に関しましては、下記のリンクをご確認くださいませ。
よくある質問|商品ページの上部説明(販促コンテンツ)は作れますか?
編集モード変更時のご注意事項
すでにご設定されている内容がある状態で、モードの変換をすると入力内容が削除されてしまいますのでご注意ください。
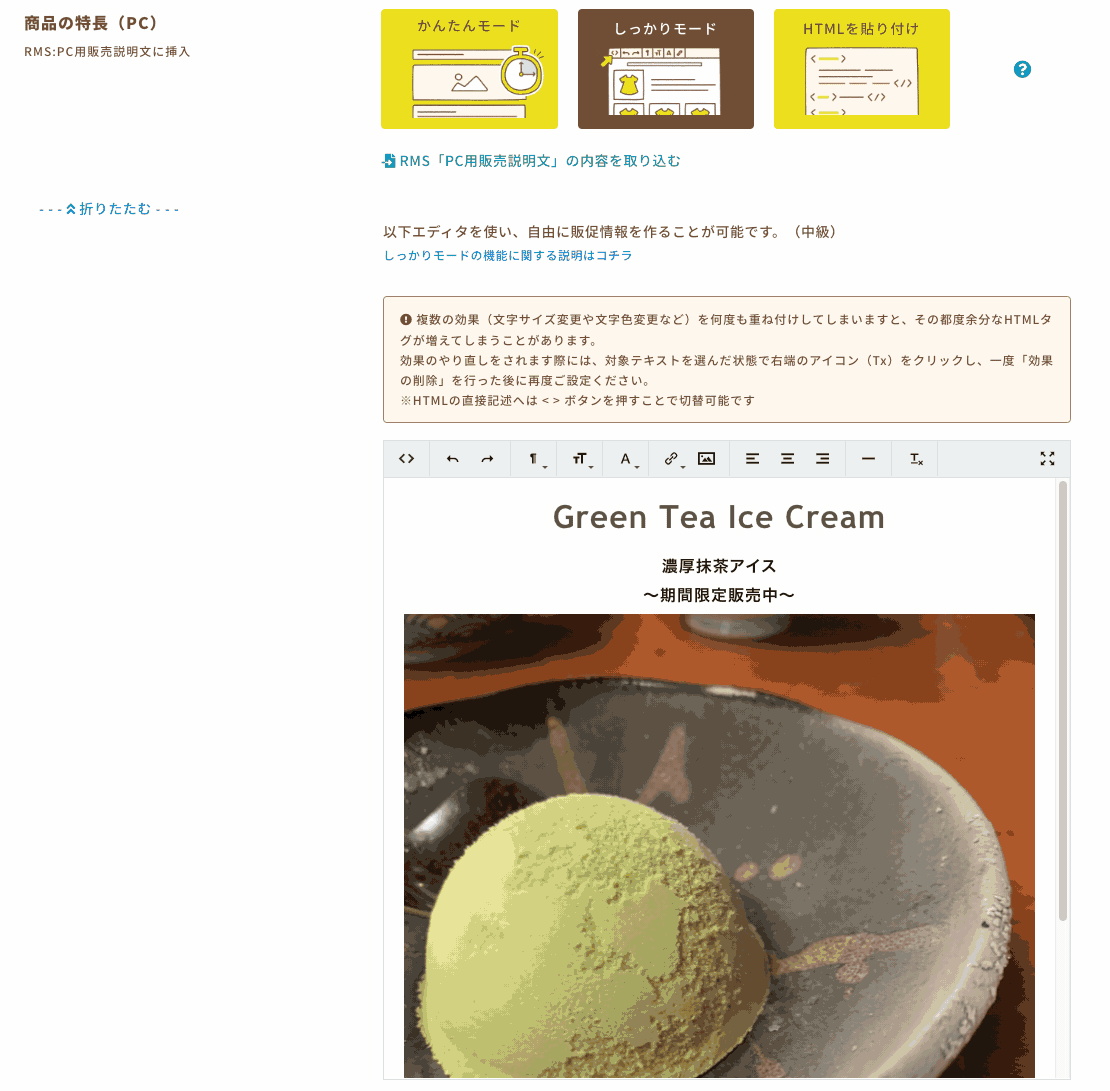
商品の特長(スマホ)
ビーノでは商品の特長(PC)をそのままスマホ商品ページへ挿入することができる仕様となっております。
そのため、初期設定の状態では、「商品の特長(PC)の内容をそのまま使う」にチェックが入っています。

スマホ用情報を個別に編集されたい場合
「商品の特長(PC)の内容をそのまま使う」のチェックを外すことでスマホ用情報の個別編集ができるようになります!
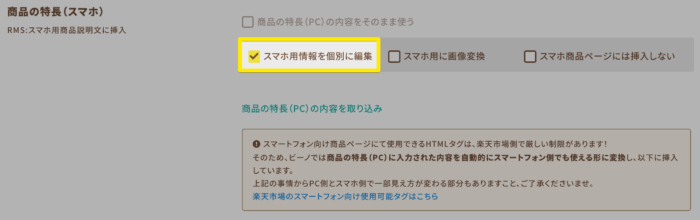
ポイント情報
ここでは、ポイント変倍率や期間をご設定いただけます。
変倍率を設定される際は以下の箇所をクリックいただき、2〜20倍からご選択いただくことで設定が可能です。
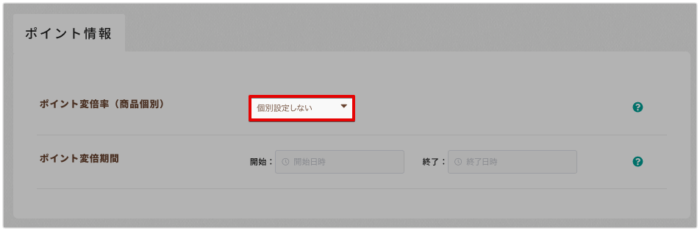
また、ポイント変倍期間をご設定いただく際には、変倍率をご選択いただいた上で開始/終了日時をそれぞれカレンダーから選択してください。
項目選択肢
項目選択肢とは
お客様に何か選択してほしいメニューを作ることができる機能です!
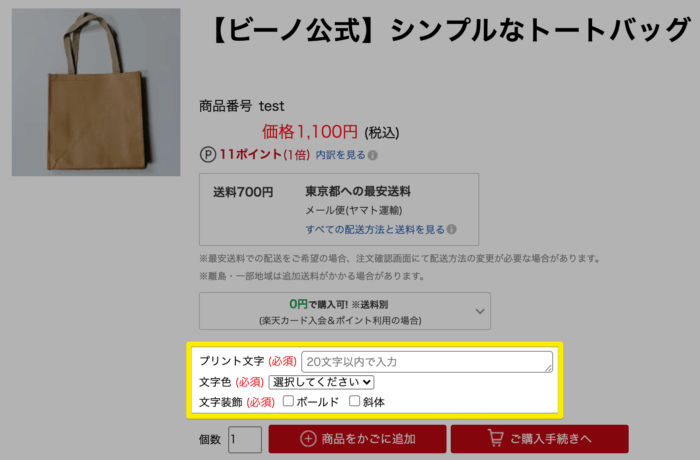
ご設定方法
1. 項目選択肢を追加される際には、まず【+項目選択肢を追加する】をクリックしましょう。
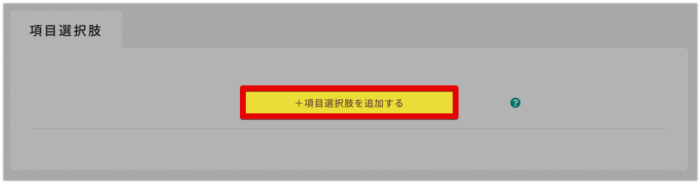
2. 項目名・選択条件・選択肢タイトル・選択肢をそれぞれ入力・設定しましょう。
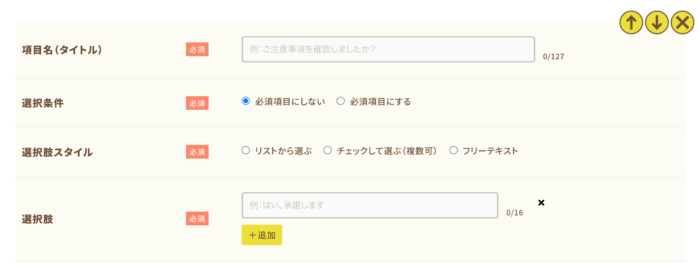
選択肢スタイルについて
以下のいずれかをご設定いただけます。
- リストから選ぶ
- チェックして選ぶ(複数可)
- フリーテキスト
1.【リストから選ぶ】の場合
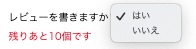
2.【チェックして選ぶ(複数可)】の場合

3.【フリーテキスト】の場合

選択肢の追加方法
黄色の【+追加】ボタンをクリックすることで選択肢を増やすことができます。

項目選択肢の削除方法
項目選択肢設定画面 右上の【×】をクリックしましょう。
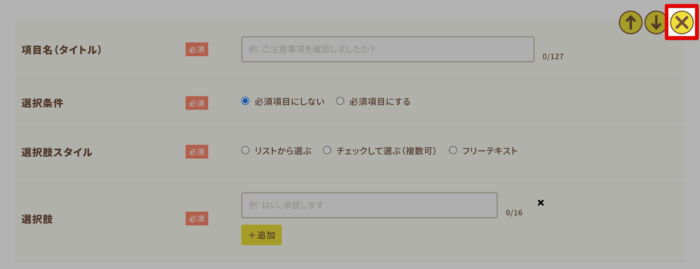
完成したら
商品登録画面の入力がすべて完了したら、画面一番下の【完成イメージ/PC】【完成イメージ/SP】【一時保存する】【倉庫入りで登録】【商品登録・公開】から商品画面の確認や保存、登録が行えます。
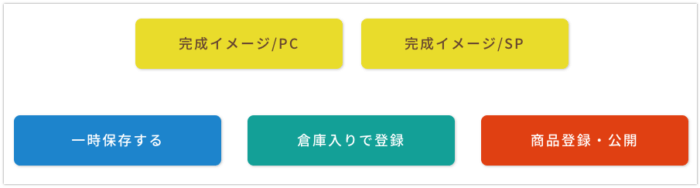
完成イメージ/PC
PC上で表示される商品ページのプレビューです。
使用するパソコンによって見え方が変化することがありますのでご了承ください。
完成イメージ/SP
スマートフォン上で表示される商品ページのプレビューです。
こちらも機種によって見え方が変化することがありますのでご了承ください。
一時保存する
ビーノ管理画面内で編集内容を一時的に保存する機能です。
入力を途中で中断するときや内容をまだ編集したいときなどにご使用いただけます。
倉庫入りで登録
こちらで商品登録をすると、作成した商品ページはお客様へ公開されずに楽天RMSの倉庫へ商品が登録されます。
商品登録・公開
入力と確認を終え、特に問題がなければこちらから商品を登録・公開しましょう!(お客様へ公開されます)
2.一時保存中の商品を編集する
上記の【一時保存する】より商品登録を終了させた際に表示されます。
一時保存した商品登録画面をすぐにまた編集できる便利な機能です!
編集を行う際は対象の商品をクリックするだけで前回保存されたところから再開できます。
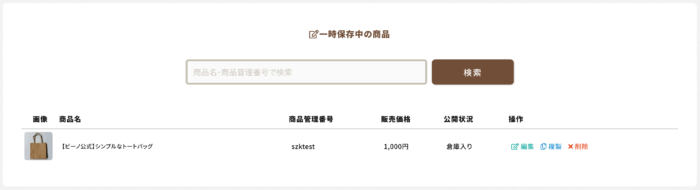
3.RMSへご登録済みの商品を編集する
1.ビーノのトップ画面から【商品を登録する】をクリックしましょう。
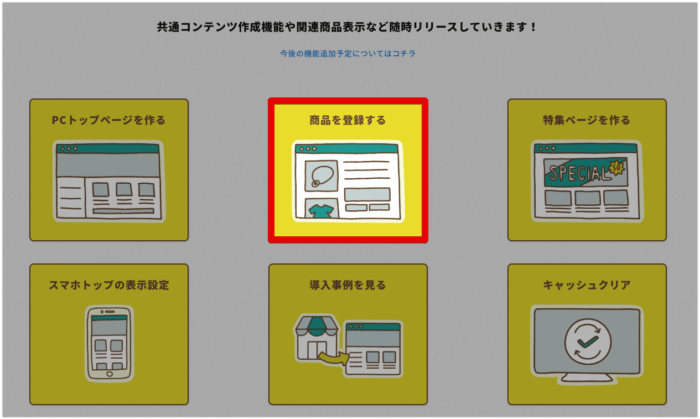
2.ページを下の方にスクロールし、「RMSご登録済みの商品」箇所にて、商品を選択 or 検索しましょう
商品リストには一部の商品が表示されています。
詳細につきましては、以下のよくあるご質問をご確認くださいませ。
👉 「商品リスト画面」にて、登録済み商品がすべて表示されない
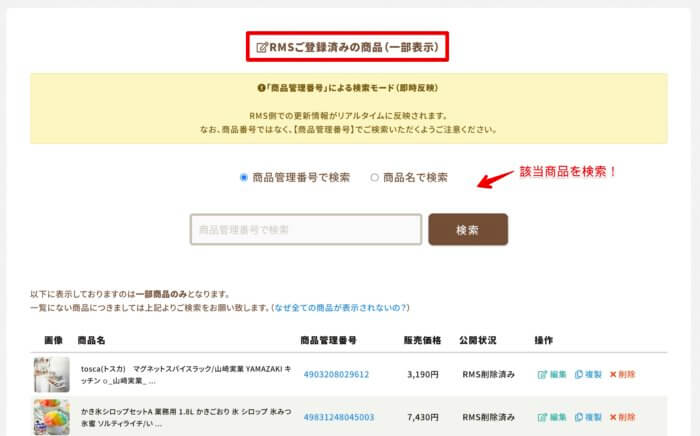
3.商品の編集画面にお進みいただきましたら、新規登録時の手順同様にご編集をお願いいたします。
ご注意事項
1.商品管理番号の変更は不可
ご登録済みの商品に関しましては、すでに楽天RMSの方で登録・公開されておりますので「商品管理番号」の変更はできません。
ご了承くださいませ。
2.ビーノのご編集内容で上書きします
もし、ビーノにて既存の商品情報をご編集いただきました場合、ビーノでのご編集内容で商品ページの情報が上書きされますため、その点はご注意くださいませ。
▼ビーノとRMSの項目別反映表(一部)
| ビーノ | RMS (PC用商品説明文) | RMS (PC用販売説明文) | RMS (スマートフォン用商品説明文) |
| スペック表 | ○ | ○ | |
| 商品の特長(PC) | ○ | ||
| 商品の特長(スマホ) | ○ | ||
| 関連商品 | ○ | ○ |
3.スマホ用商品説明文でエラーになる可能性あり
他社ツール等でご登録された商品をスマホ商品ページへ反映した場合に発生することを確認しております。
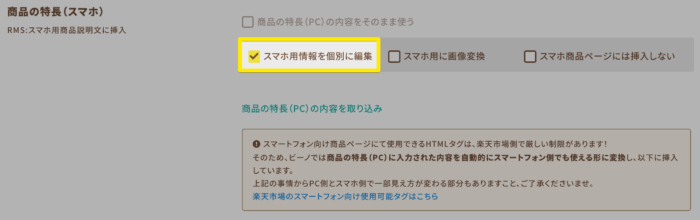
ビーノ以外でご登録された商品については、上記のようにデフォルトで「スマホ用情報を個別に編集」する設定となっております。
もし、上記チェックを外し、スマホ商品ページへ「商品の特長(PC)」の内容を反映した場合、スマホ商品ページにて許可されていないHTMLタグが原因でエラーとなる可能性があります。
詳細につきましてはこちらのよくある質問ページをご確認くださいませ。
終わりに
いかがでしたか?これまでの内容に比べたら結構内容が深かったと思います。
特にややこしいジャンル情報や販促情報につまずく方が多くいらっしゃいますが、ビーノの仕組みを理解した上で設定することでよりステキな商品ページができるかと思いますので、ぜひ他の「よくある質問」も見てみてください!





